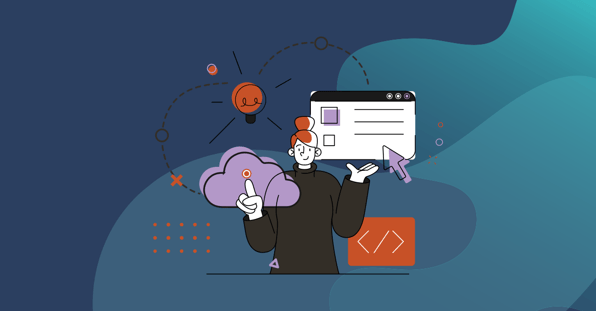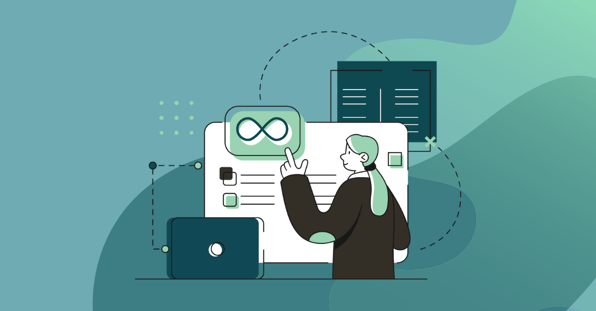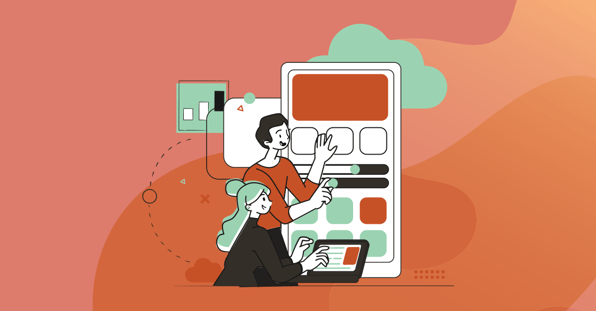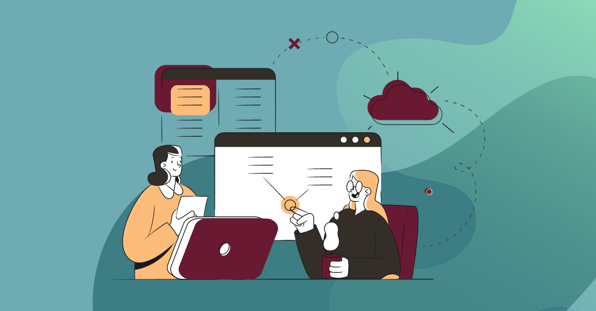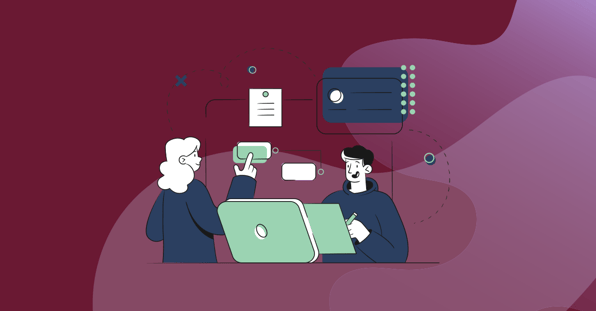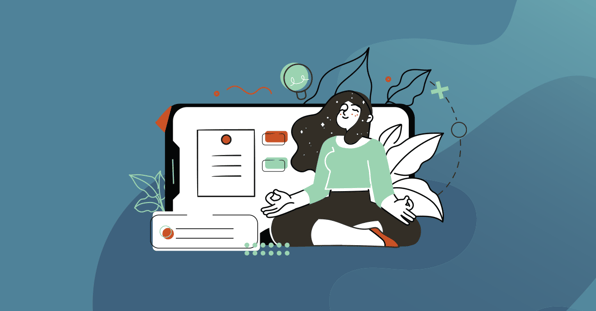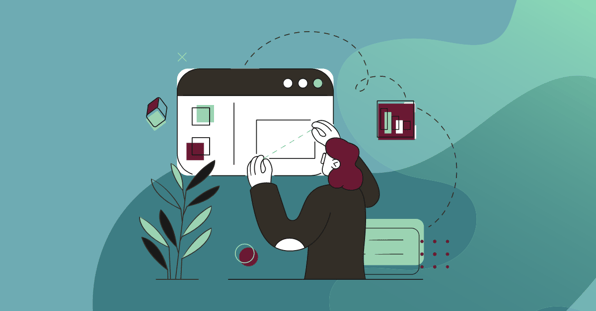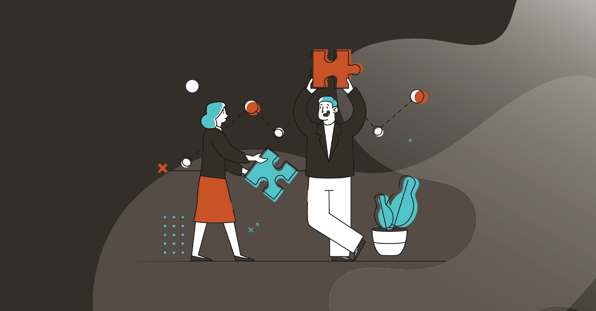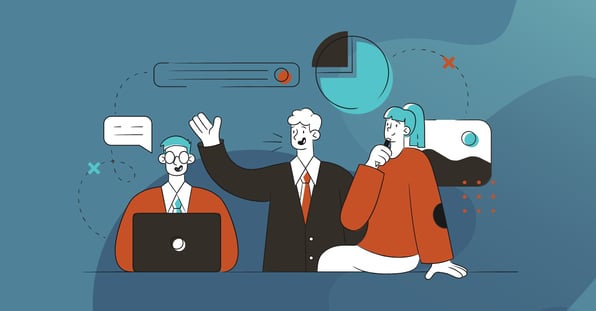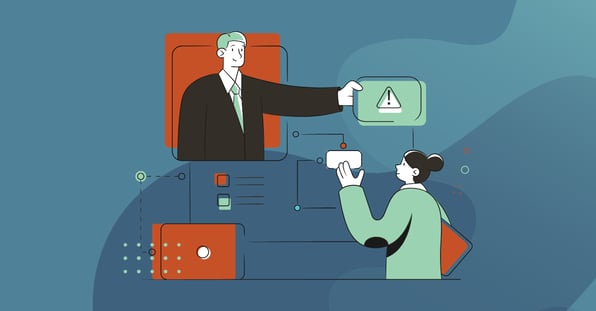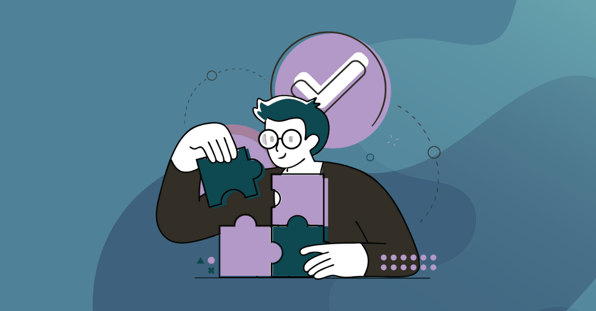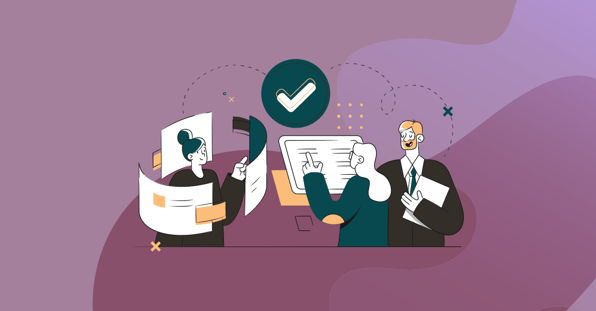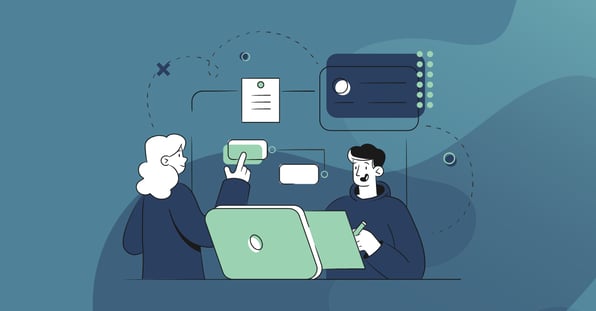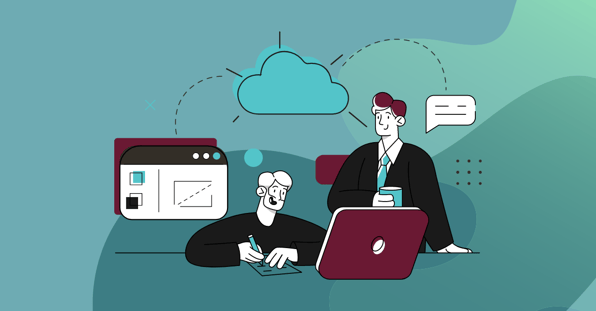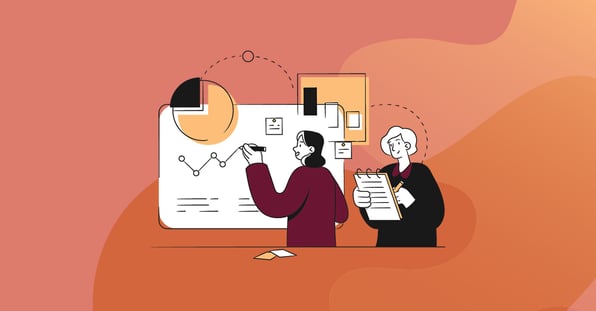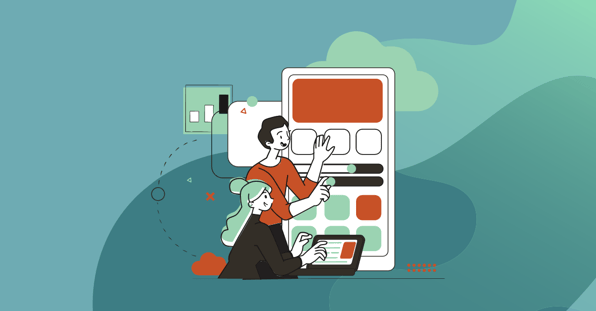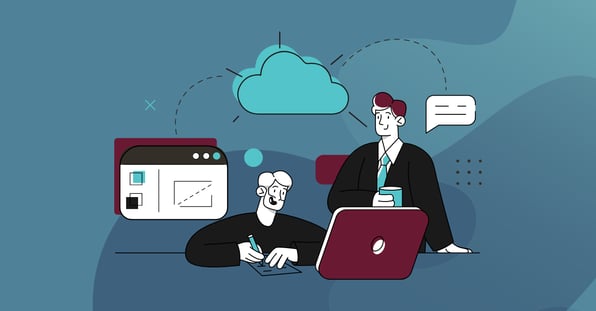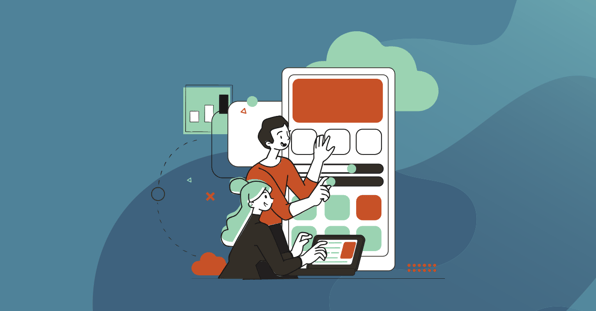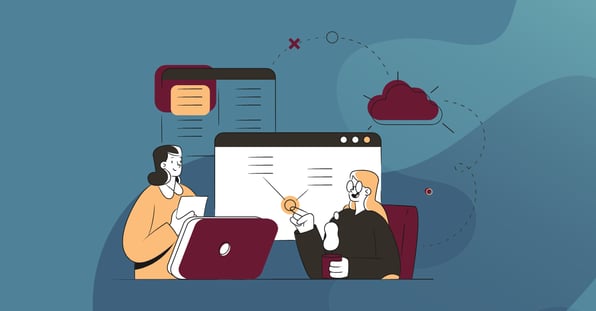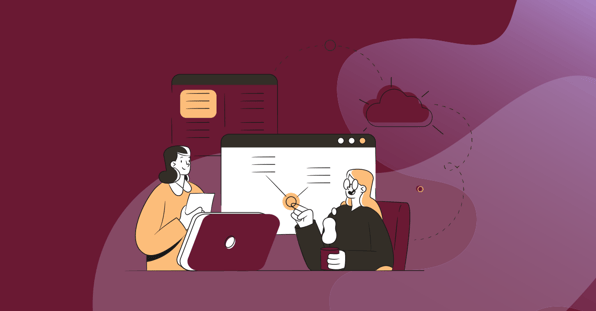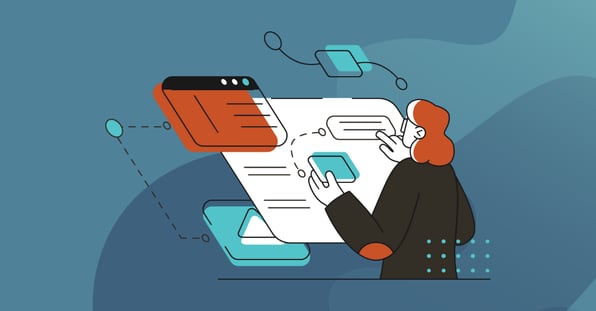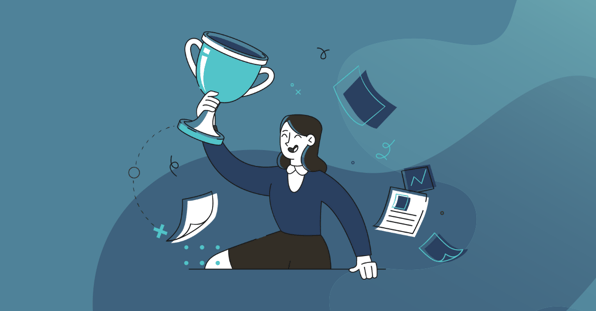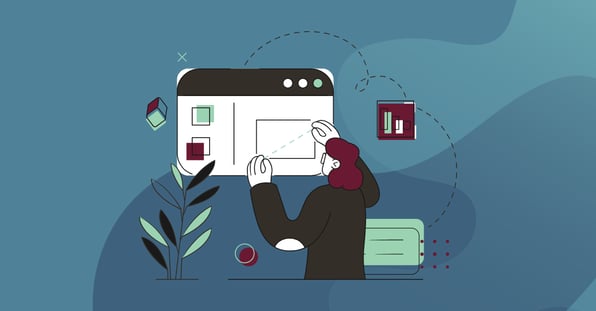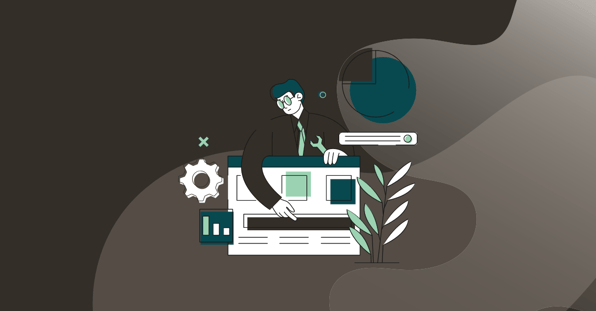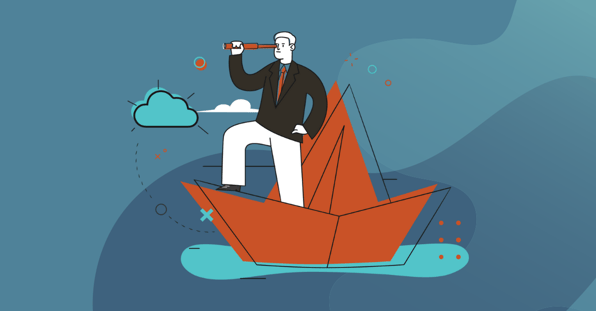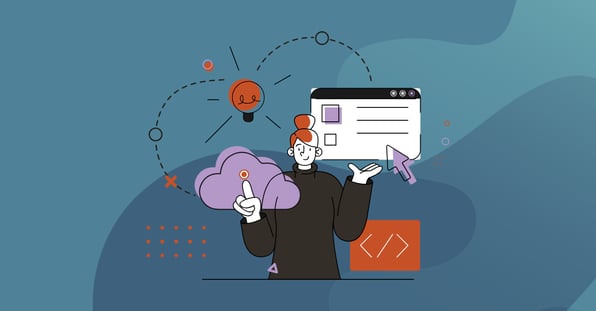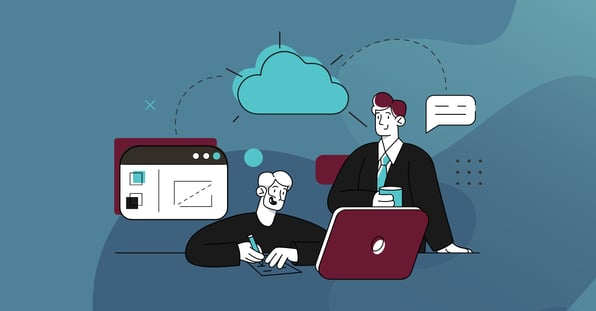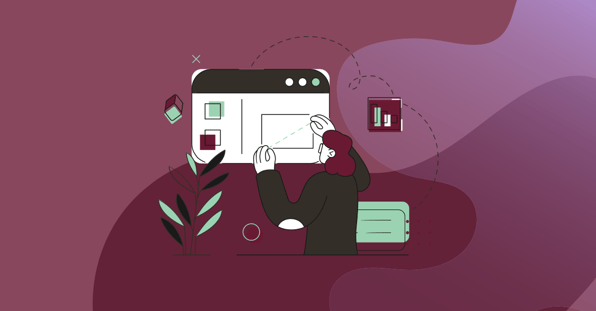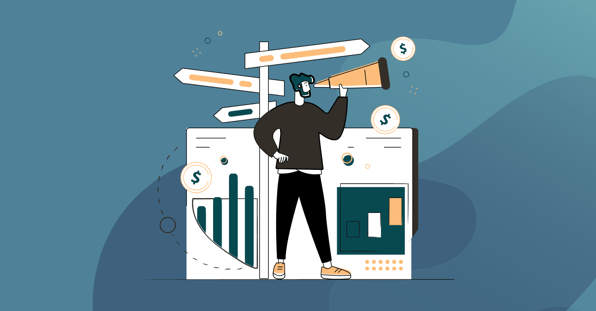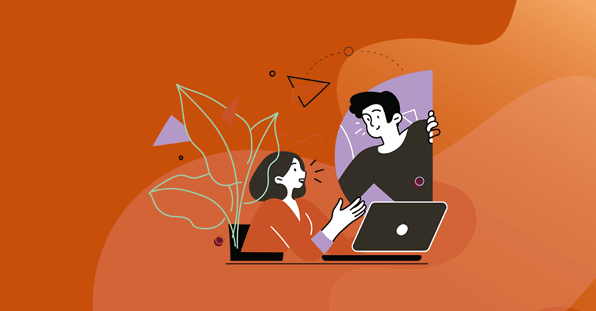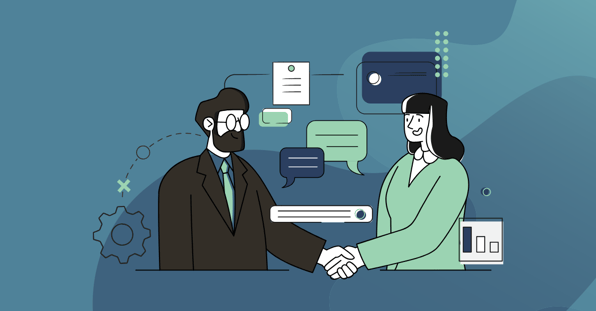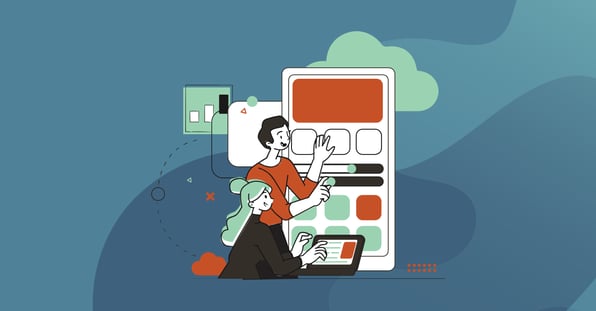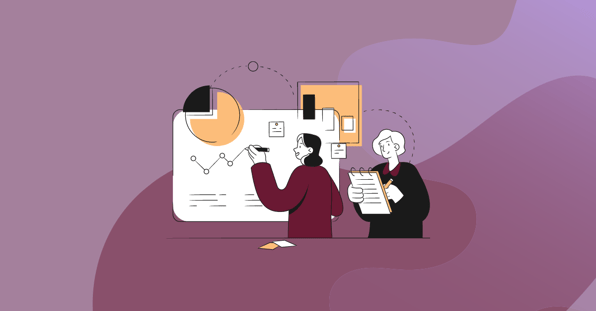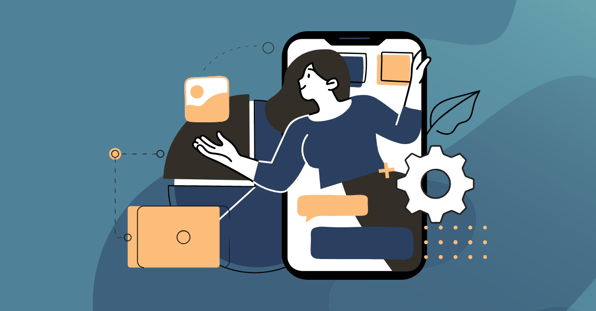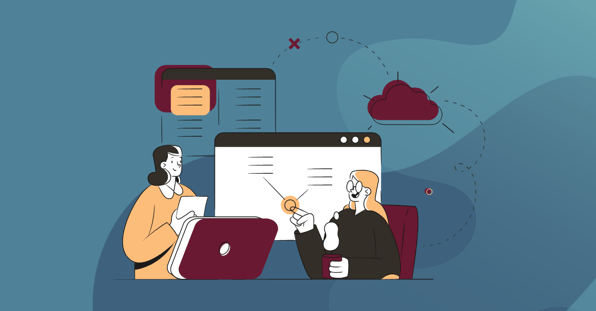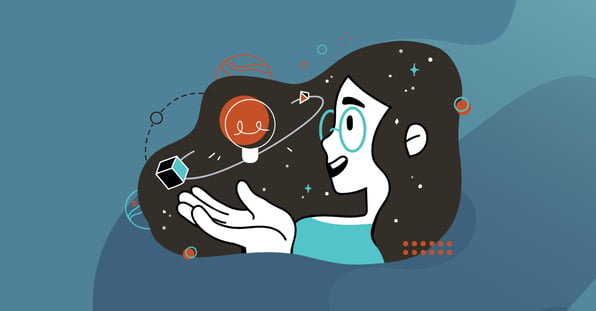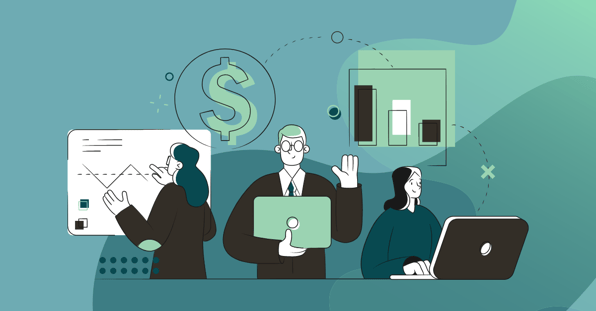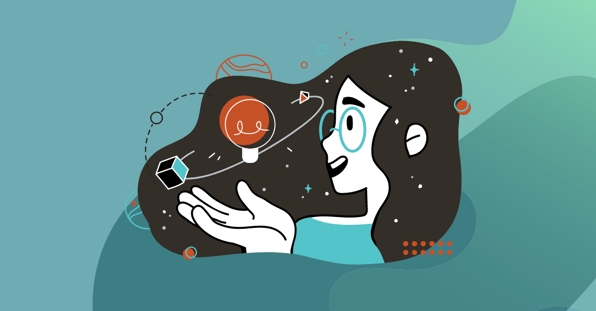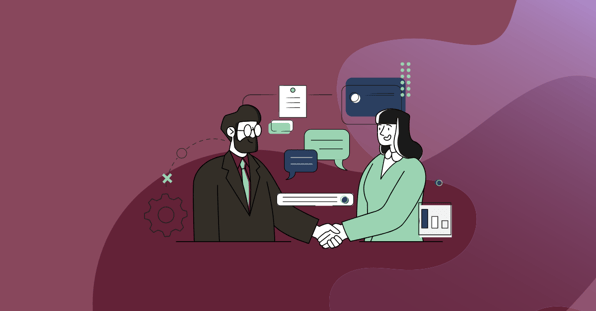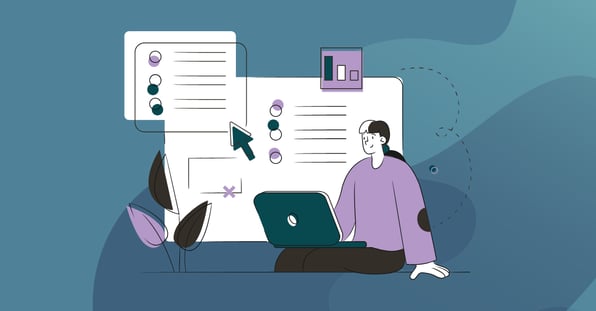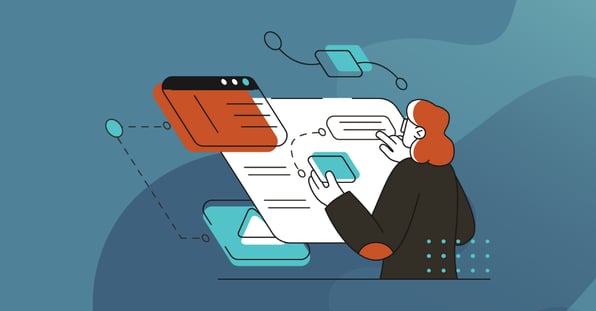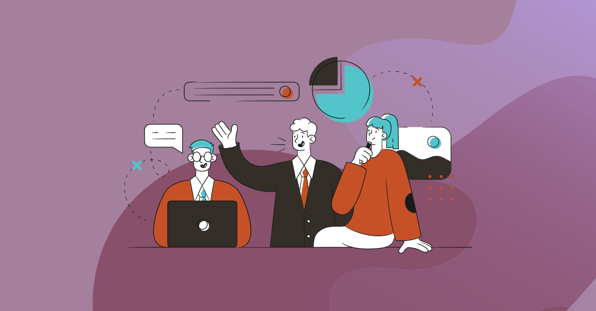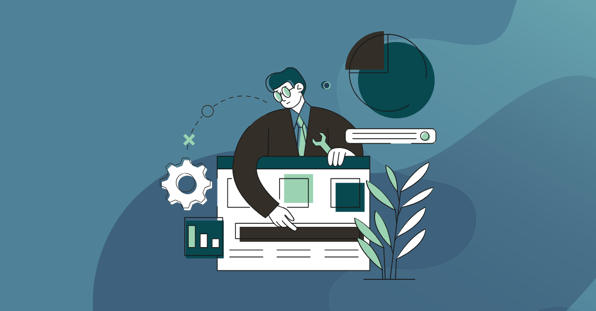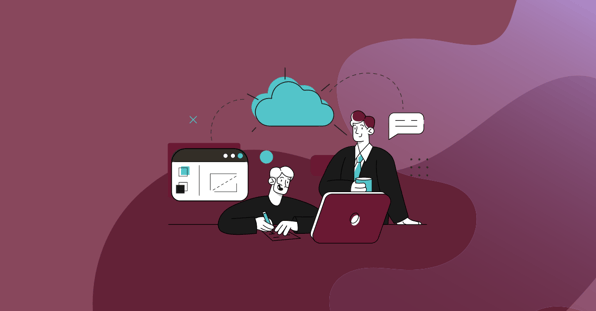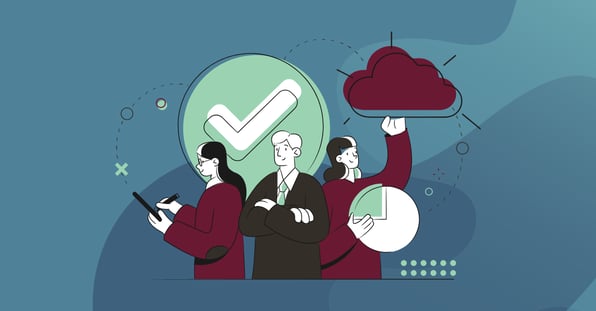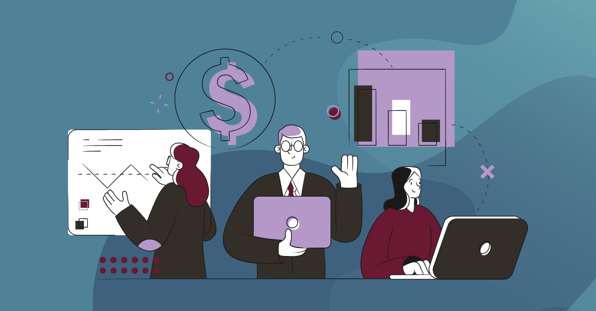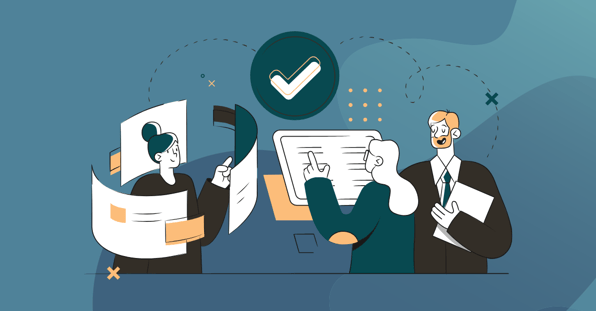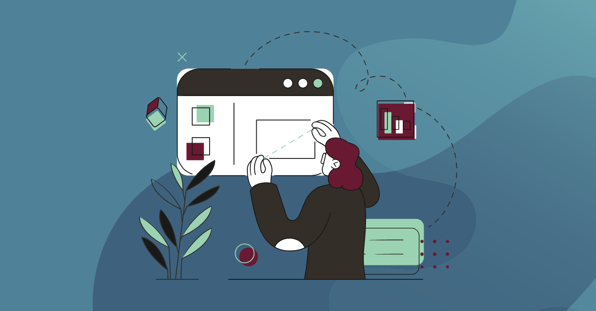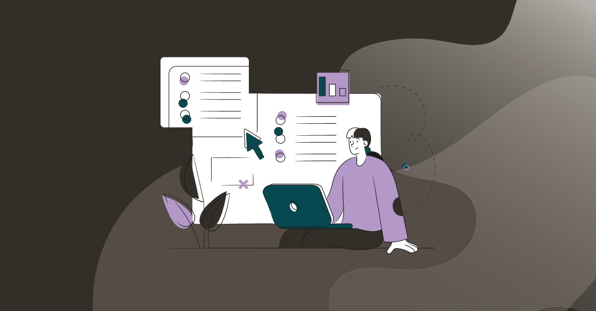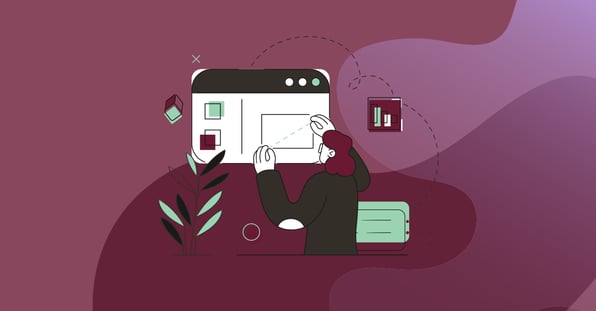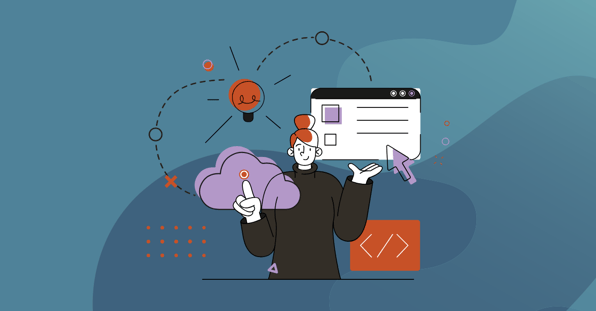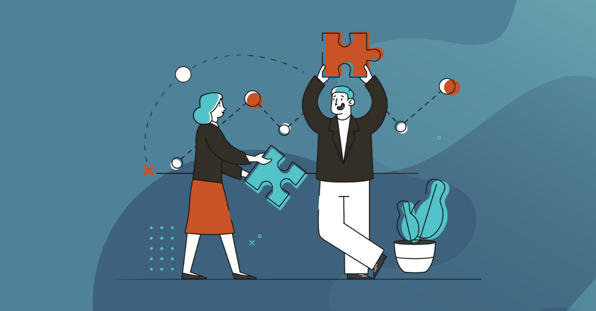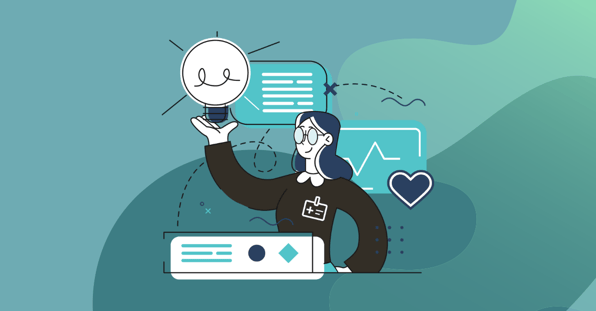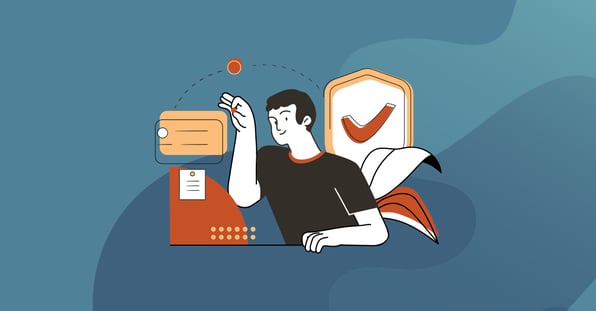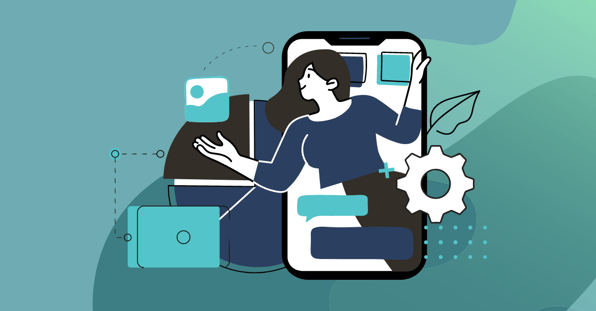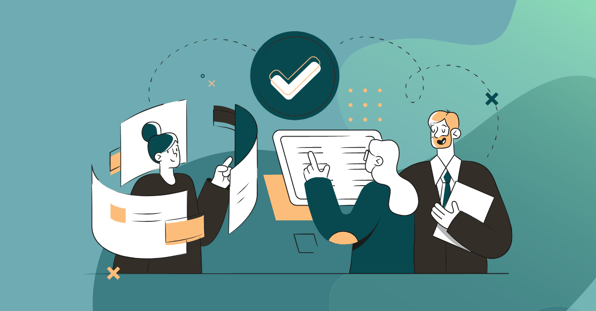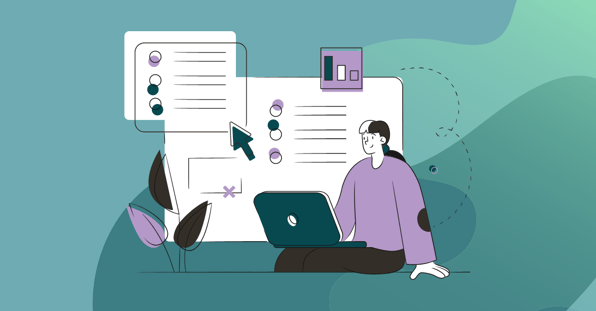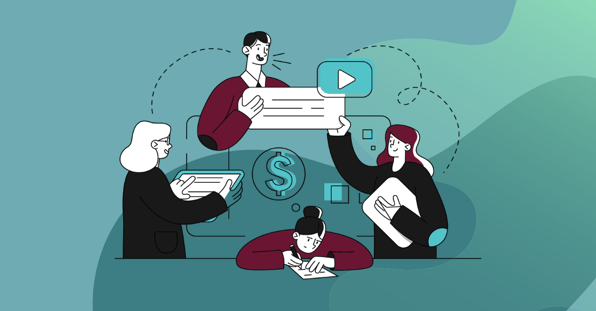Connect the dots
Insights That Drive Business Forward
Topics
Types
Search Resources
Trending Insights
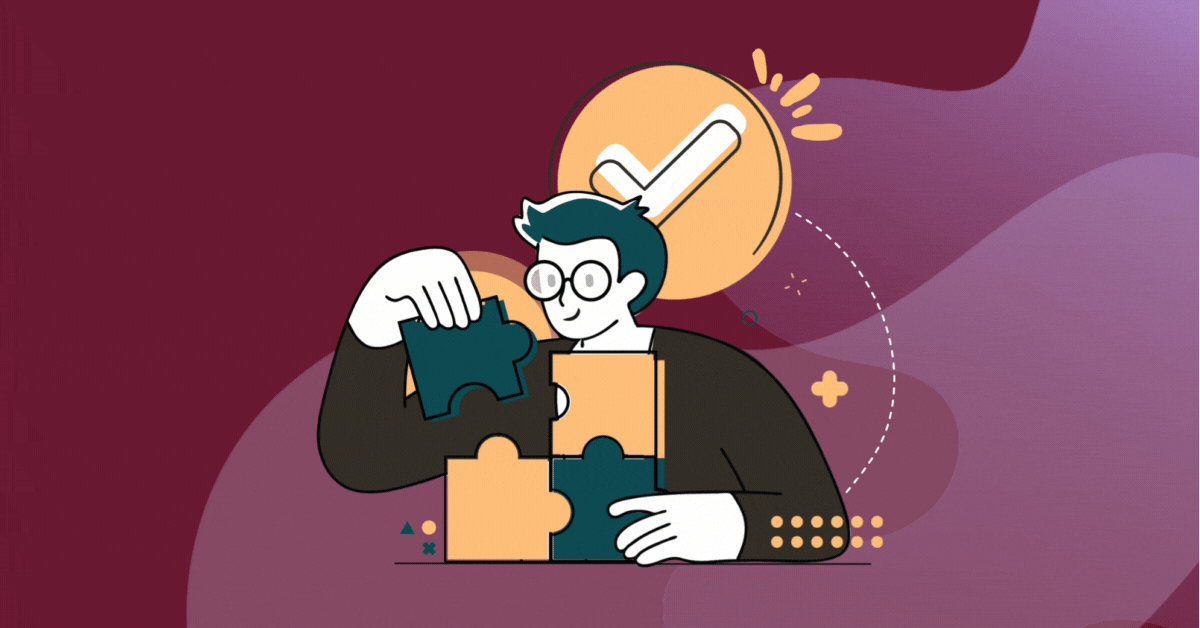
COLLECTIONS
Dive Into Atlassian Focus
Atlassian Focus brings clarity to enterprise strategy by connecting work, goals, and budgets so leaders can make informed decisions. Discover how Atlassian's newest Enterprise Strategy & Planning tool can connect strategy to execution at your organization.
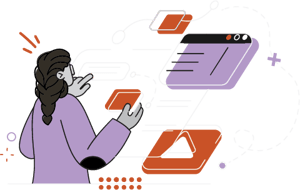
No resources matched your search terms, please try a broader search.
RESULTS
Most Recent
Subscribe For Access to Exclusive Content and Resources.
WE ARE ON A MISSION TO
Build Connected Enterprises, One Organization at a Time.
At Praecipio, we don’t just deploy tools; we integrate them seamlessly, aligning your strategic vision and the teams executing it. We understand that tech’s true value lies in how it’s used—empowering, not complicating. We leverage our VISTA approach to dive into the heart of your business, aligning strategies, processes, and people. We’re the hands-on experts who get the right shit done, redefining how you work, not just the tools you use.

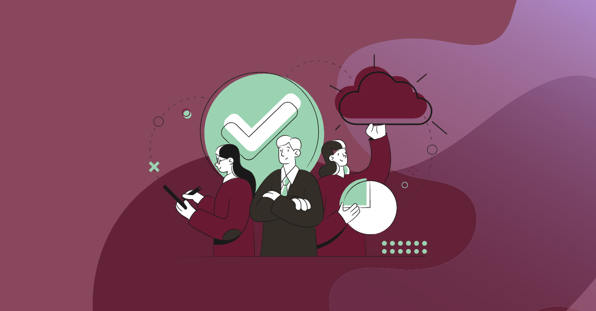
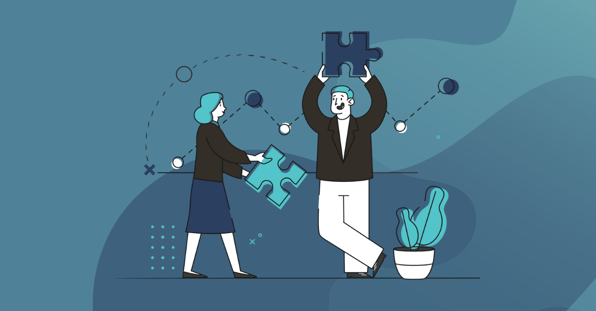


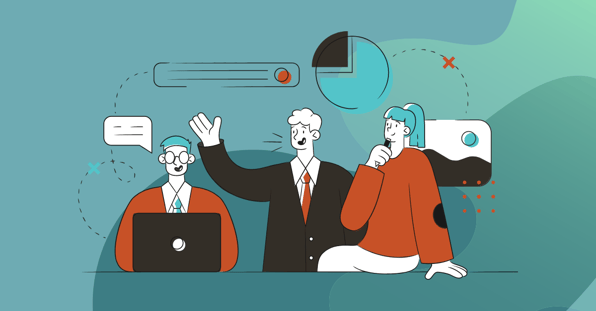

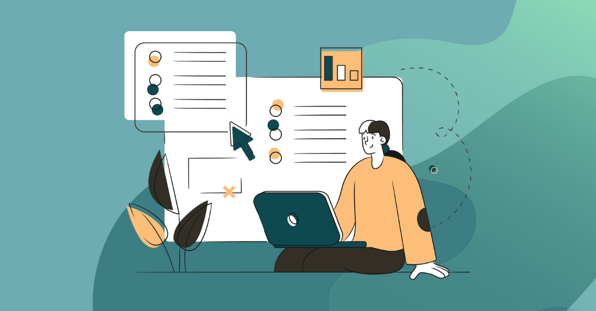
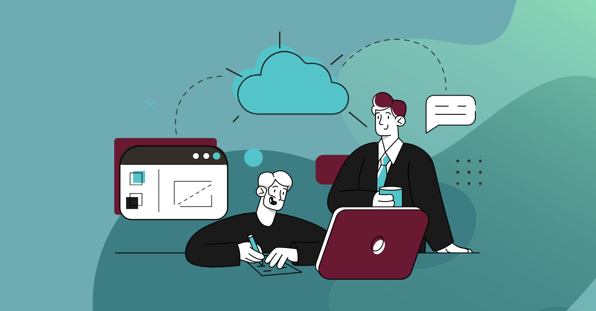



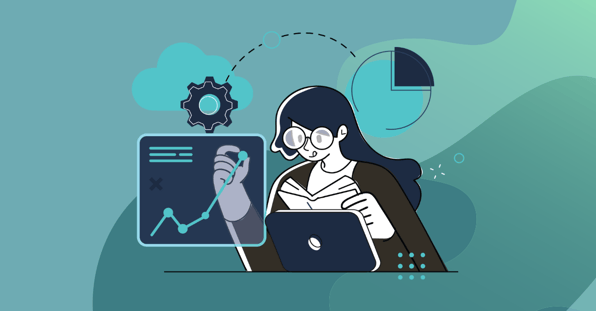
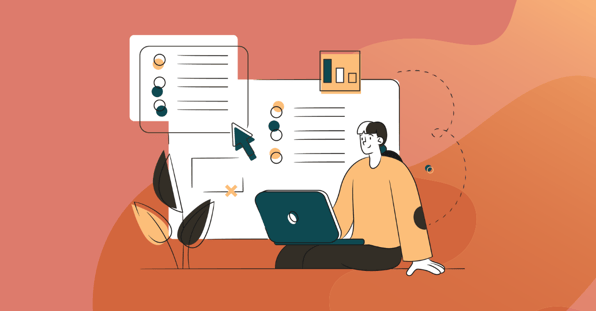
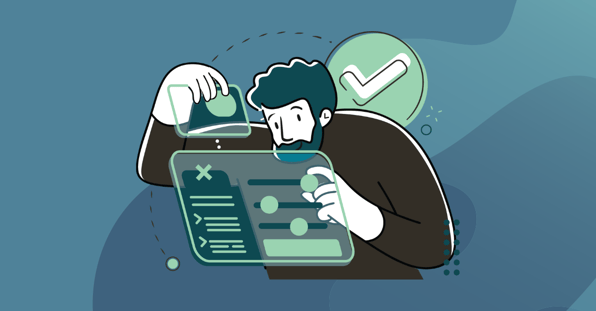
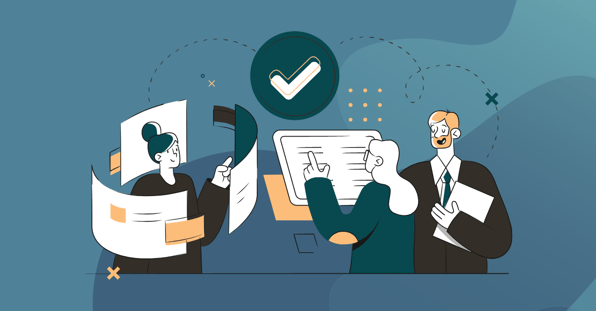
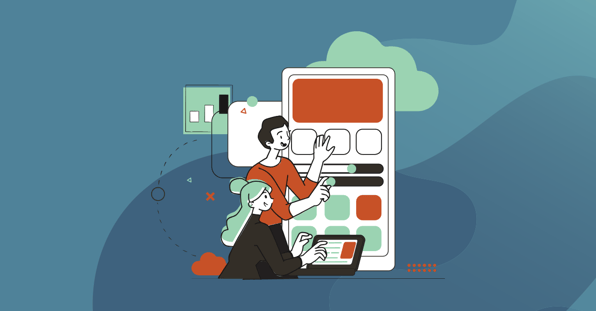
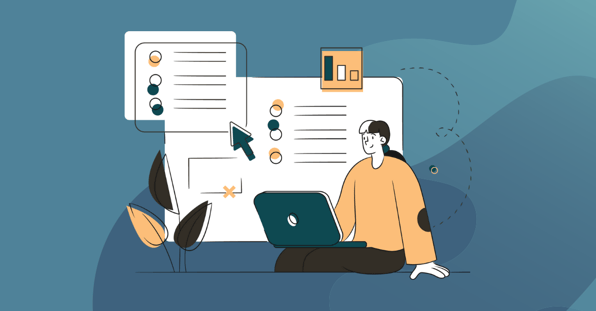
.gif?width=596&name=Featured%20Gated%20Pages%20(1).gif)
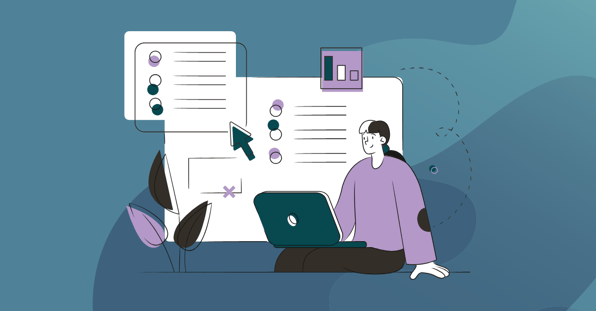
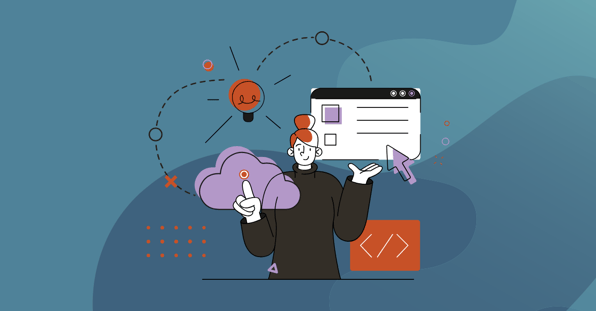


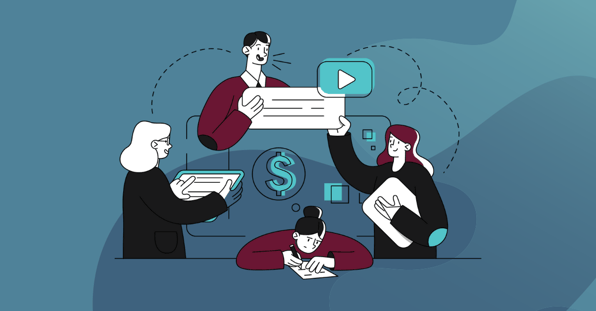



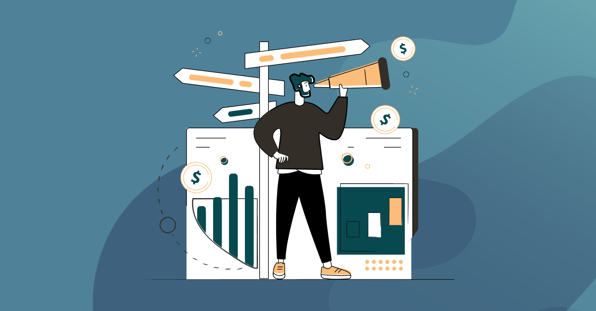




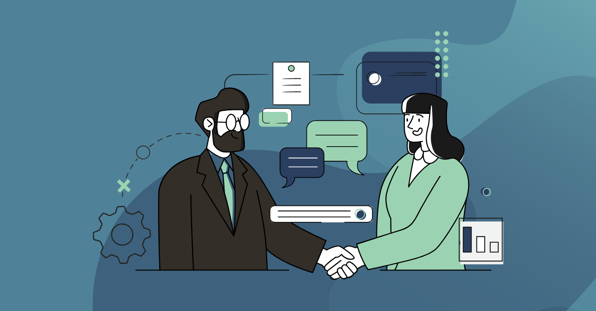
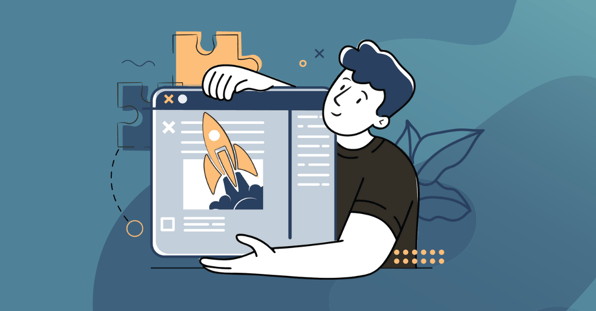
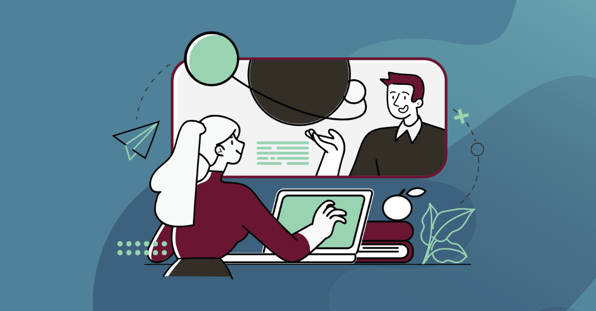


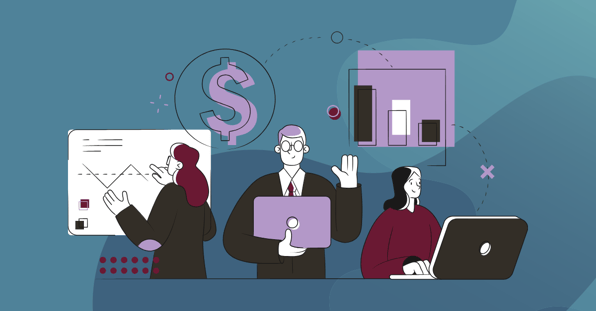
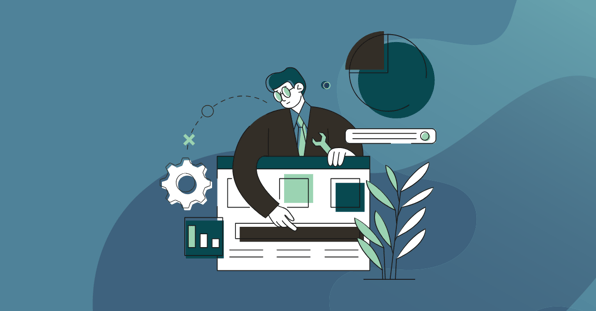
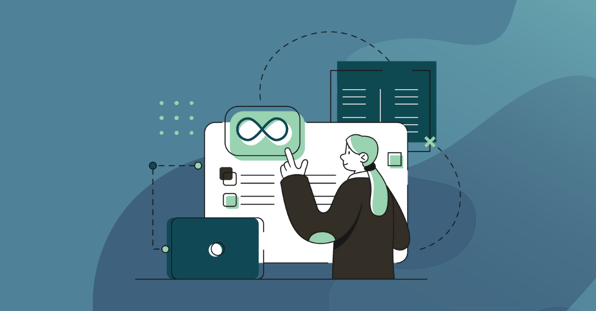

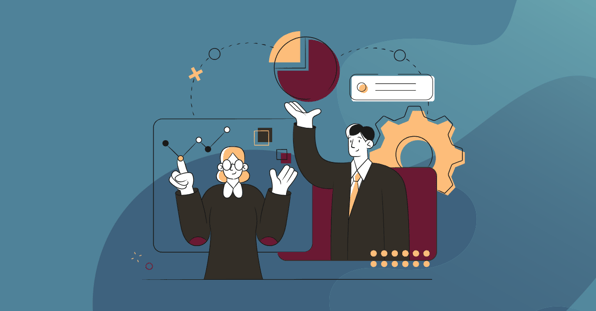

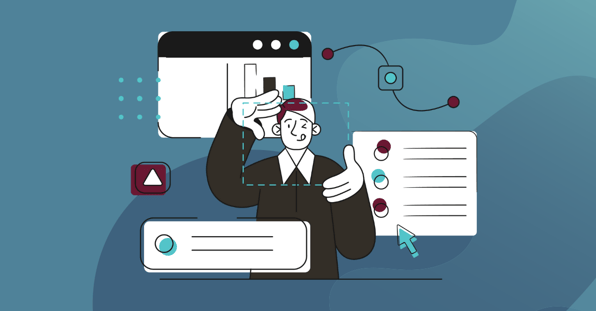


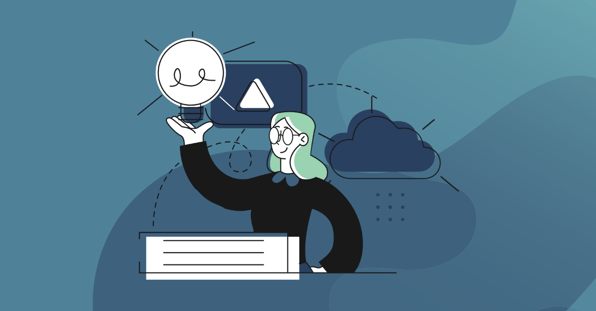
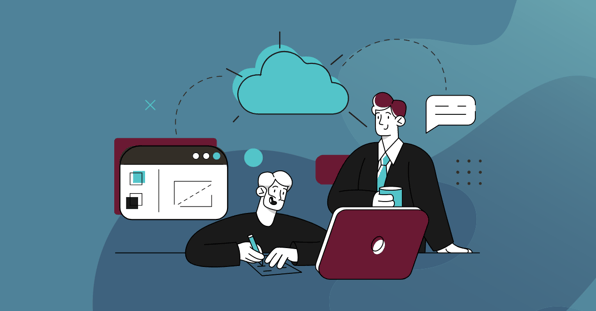


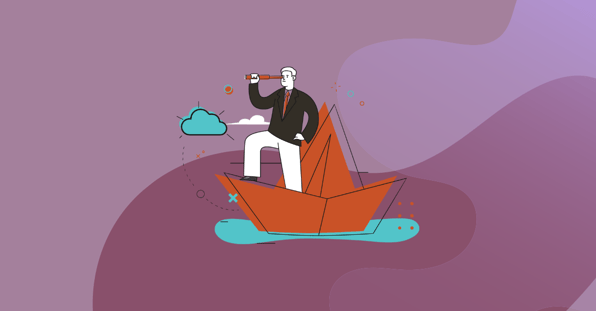
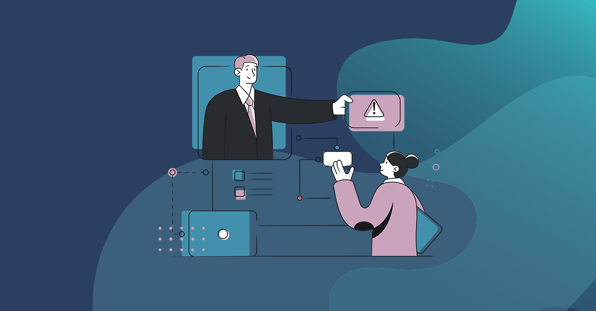






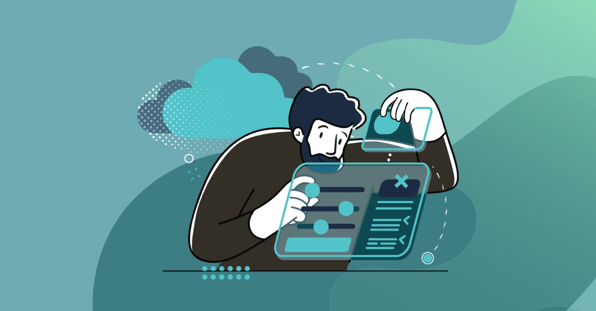
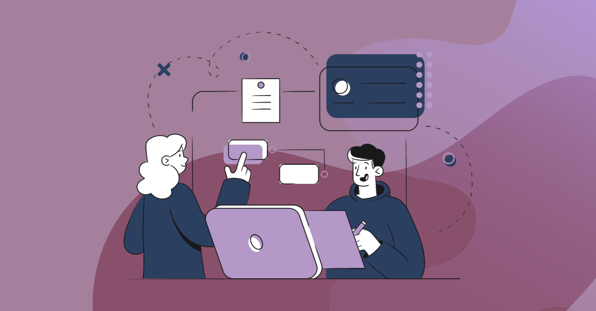


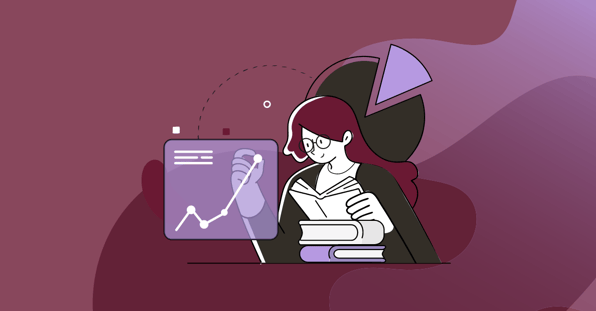



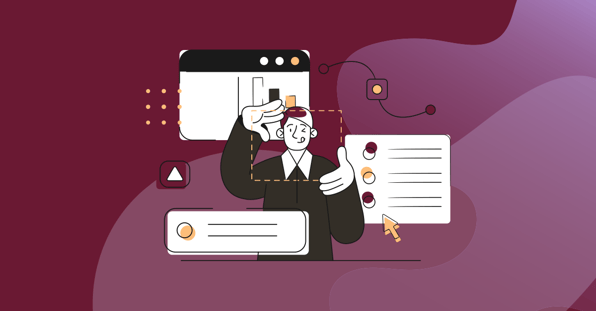

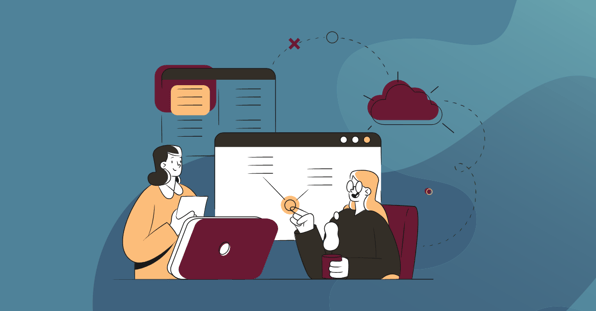

.gif?width=596&name=Featured%20Gated%20Pages%20(3).gif)
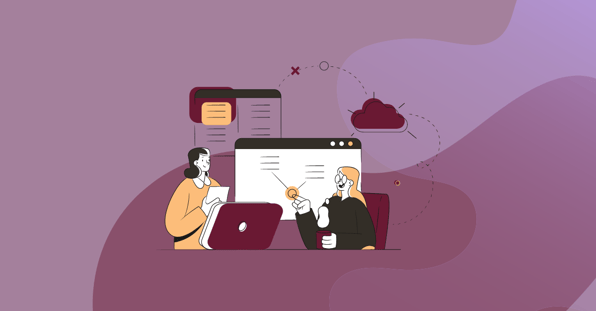
.gif?width=596&name=Featured%20Gated%20Pages%20(2).gif)





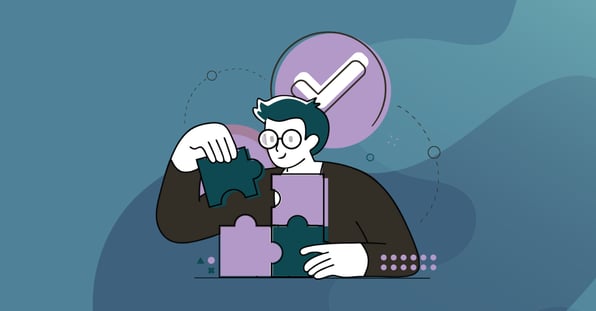

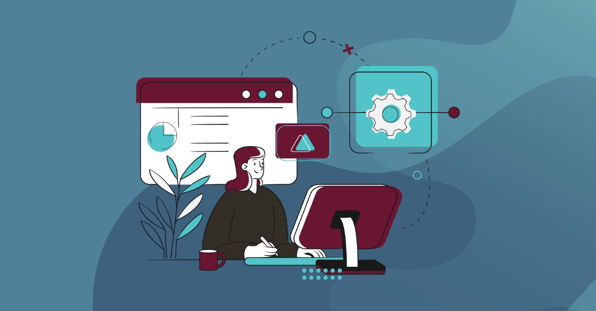

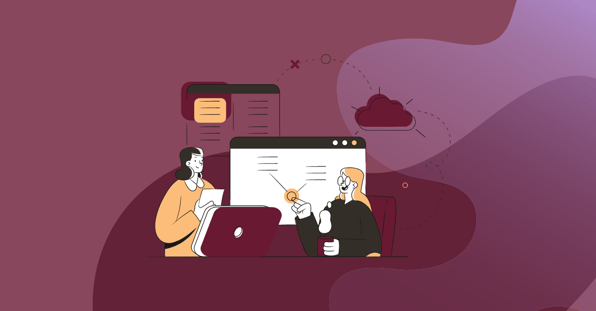




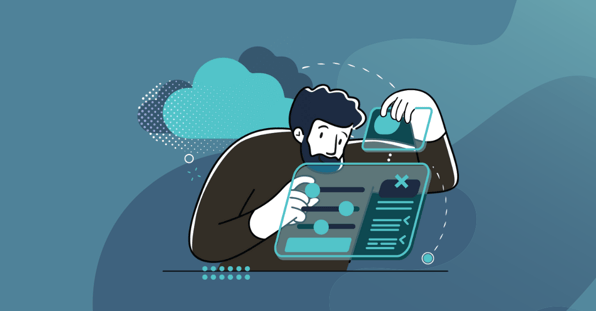




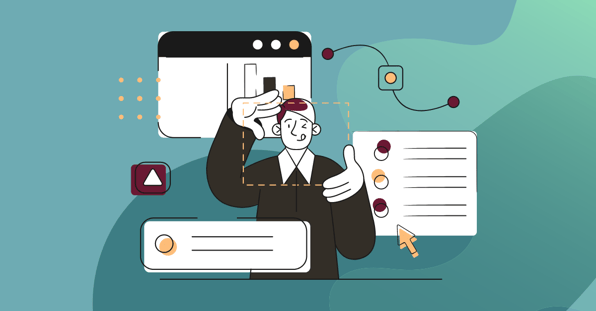

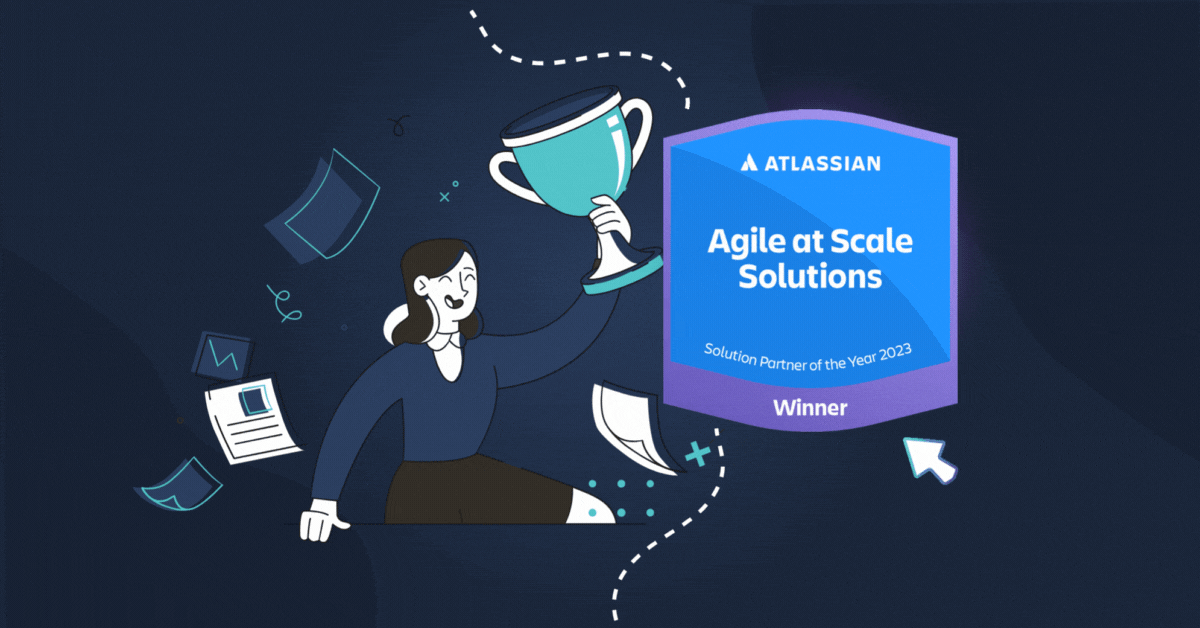
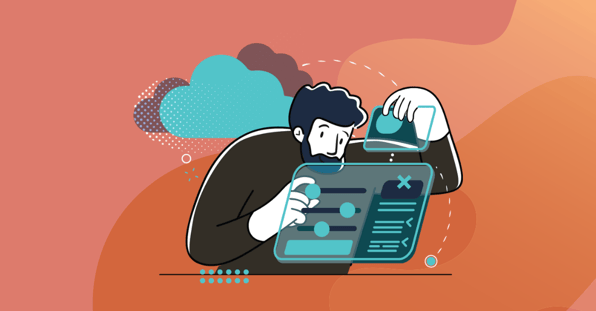
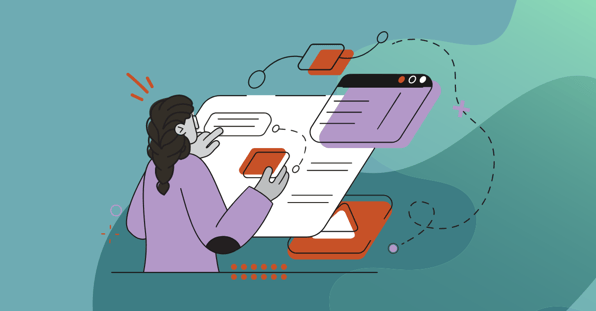
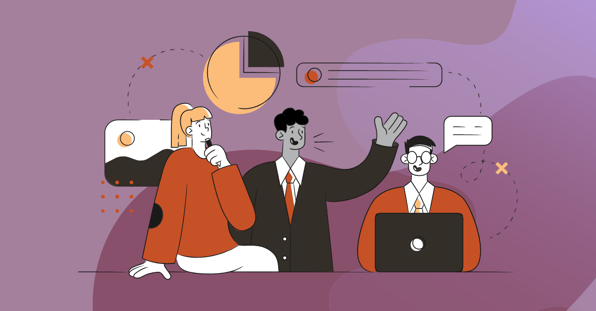
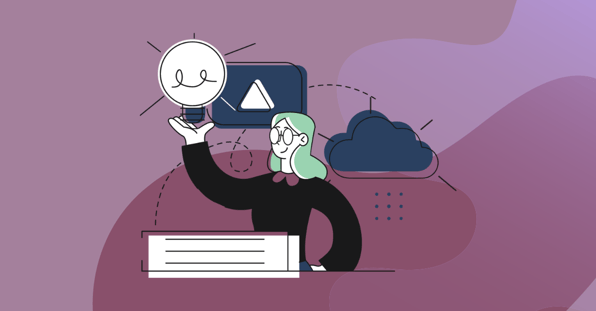
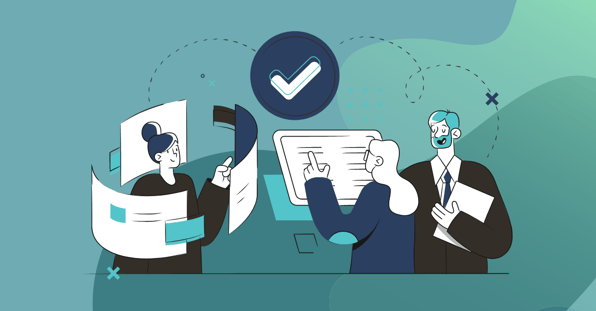
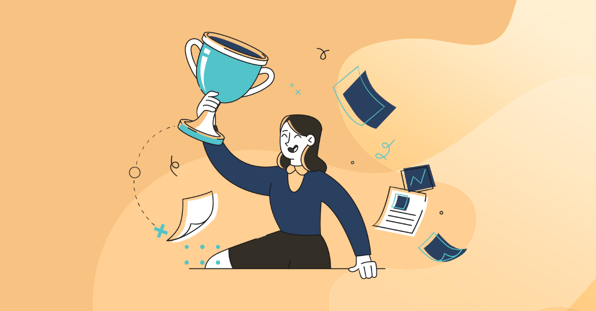
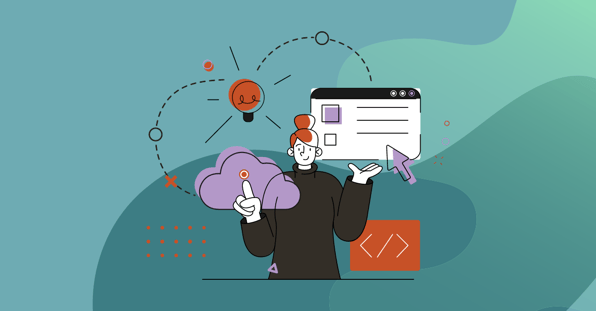
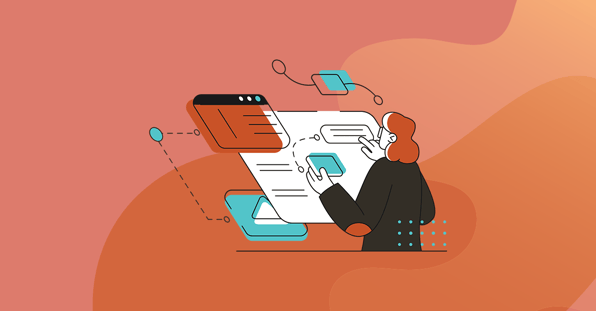
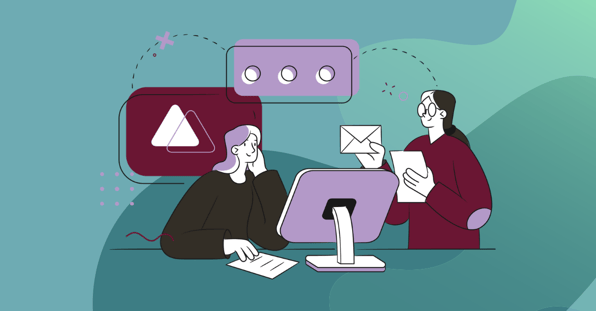

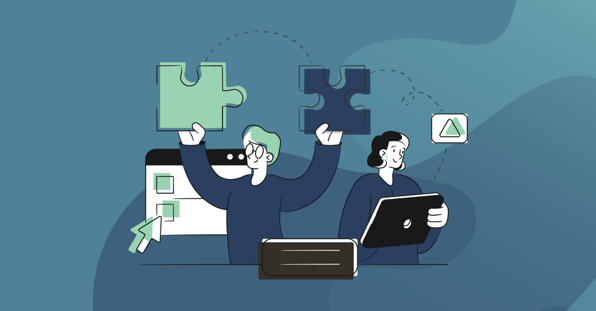
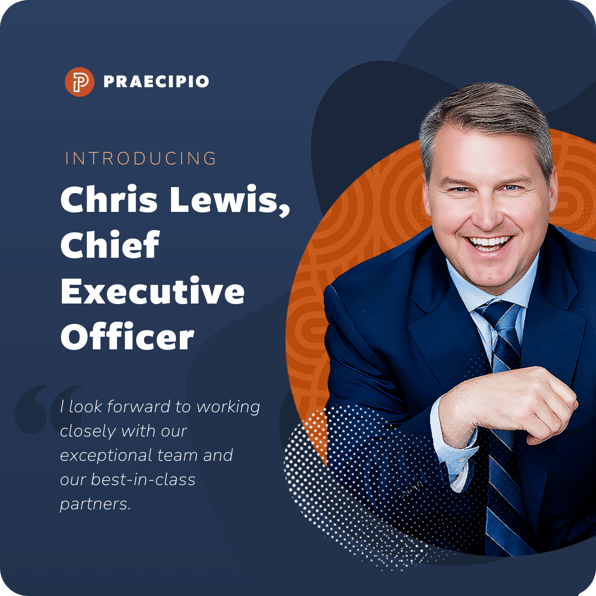
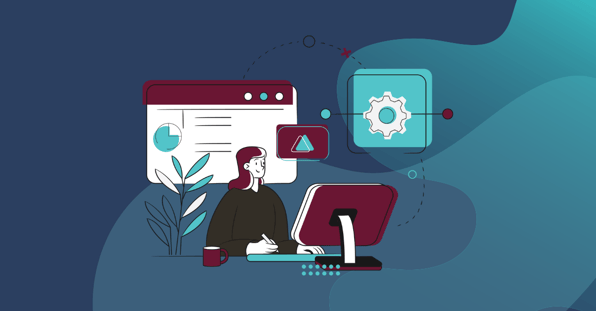
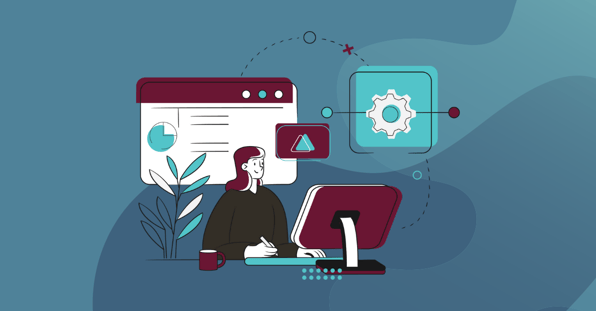
.png?width=596&name=Videos%20(1).png)
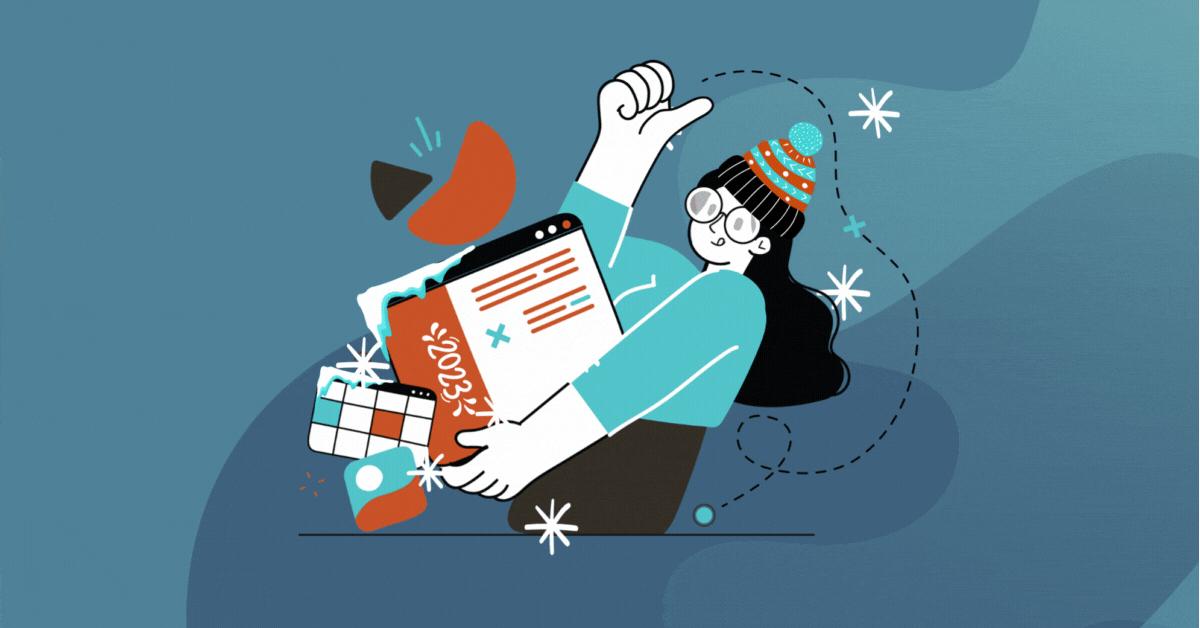
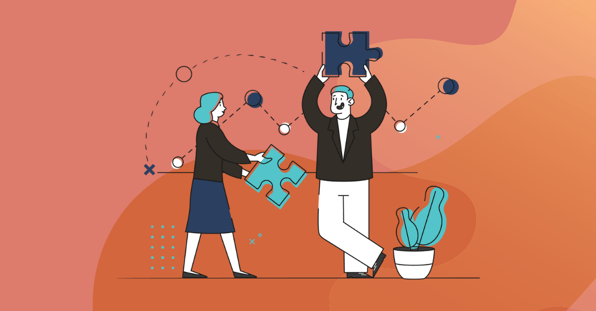
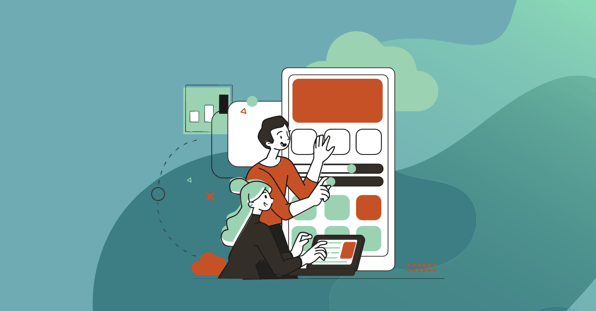
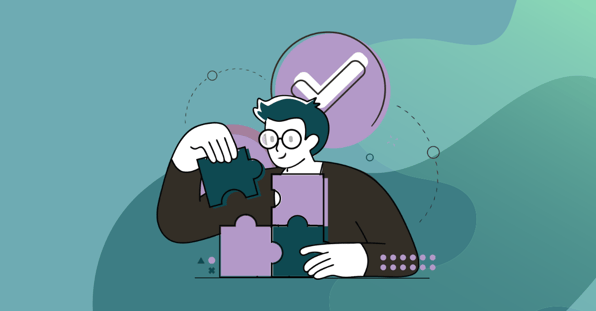
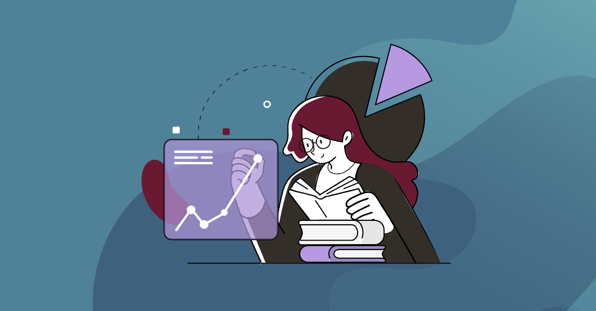

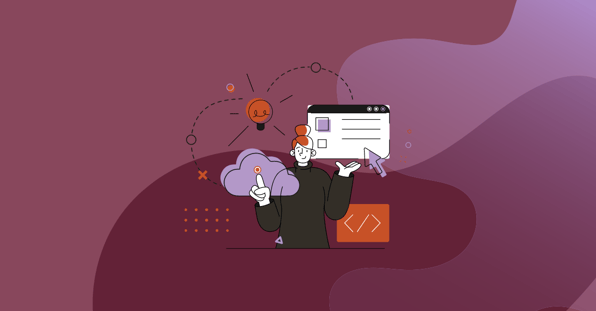
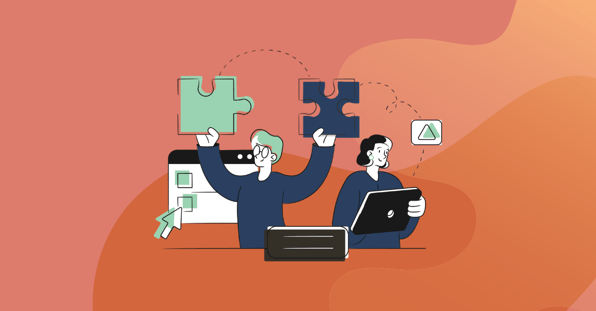
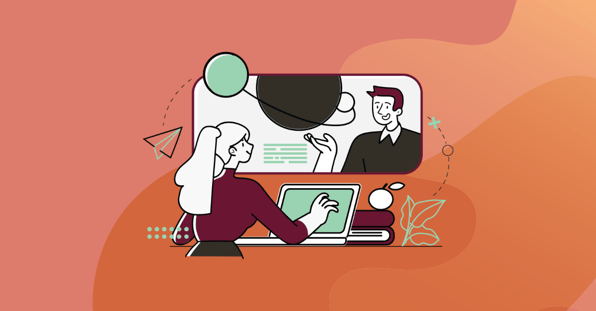



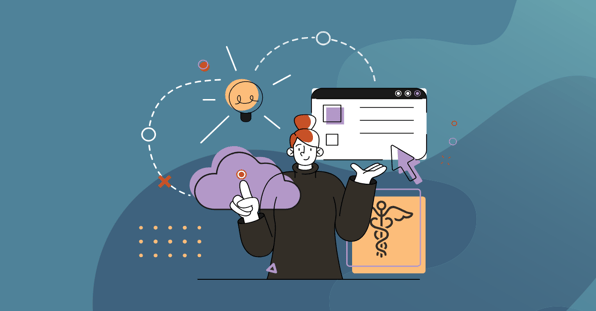
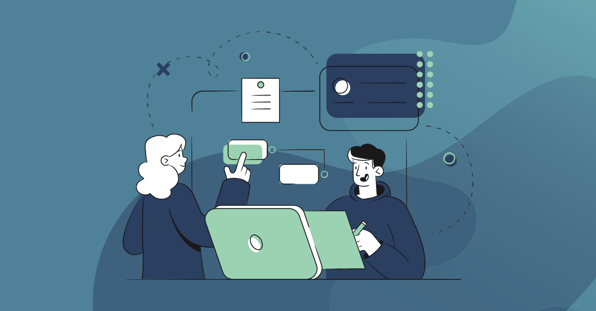
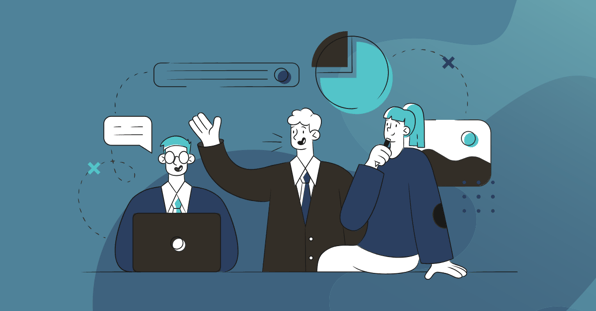
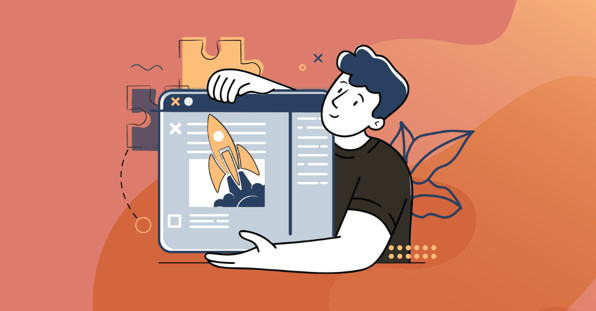
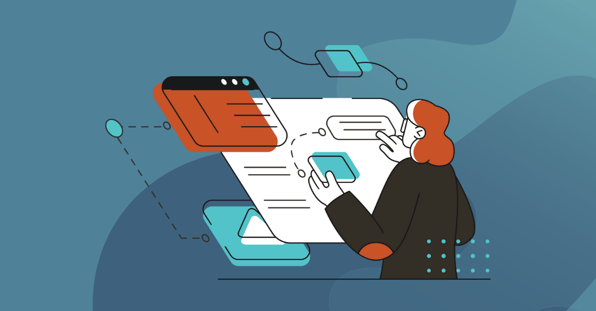
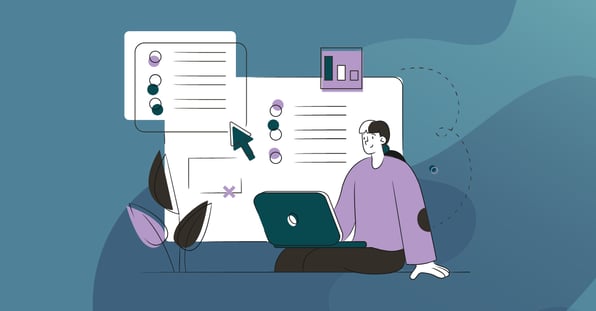

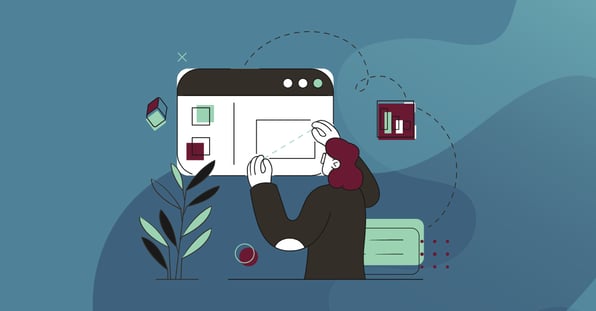
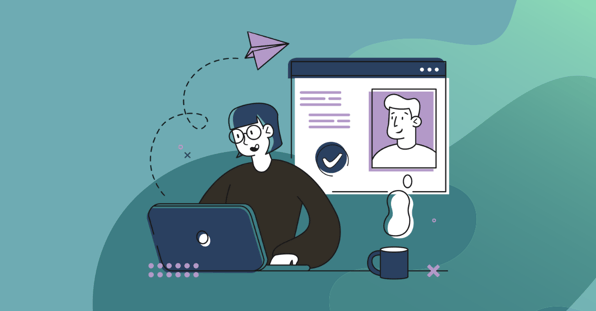
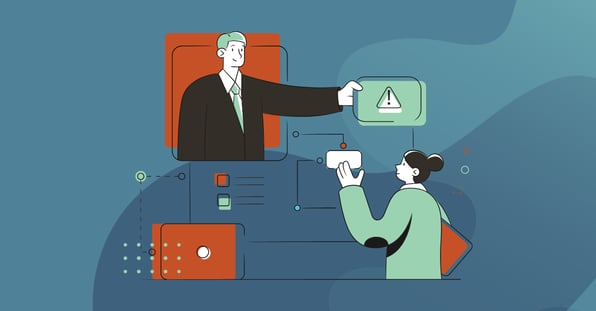
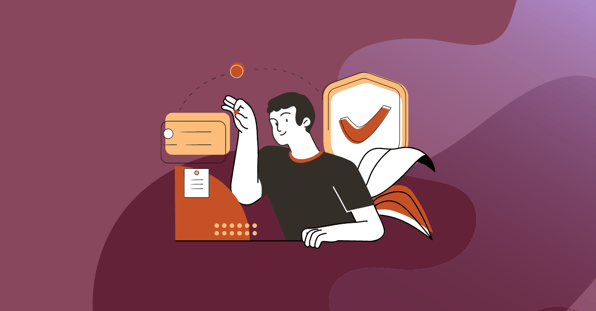
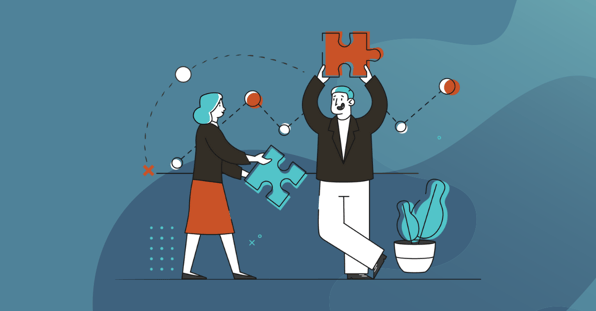
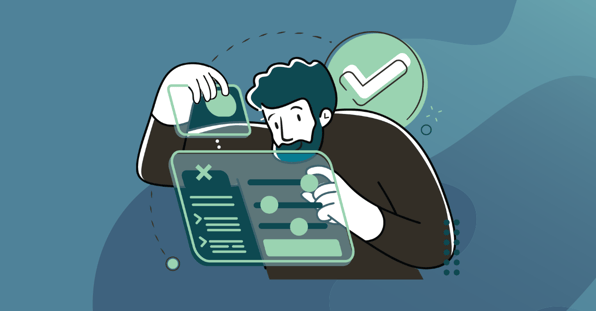
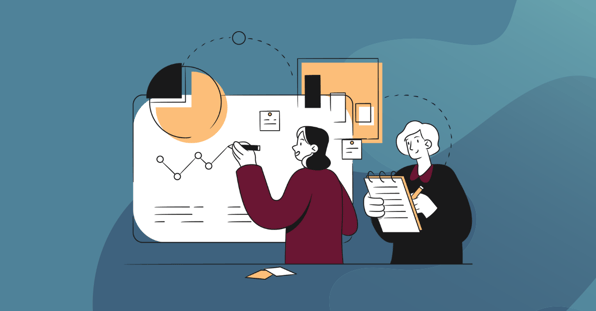
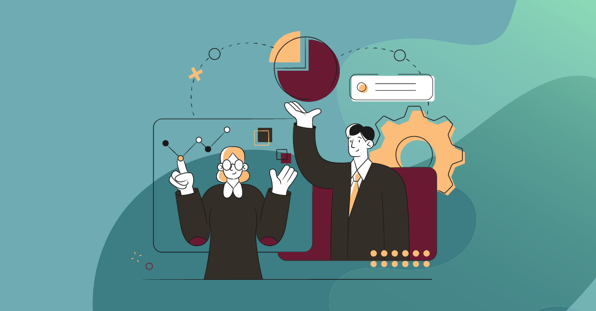
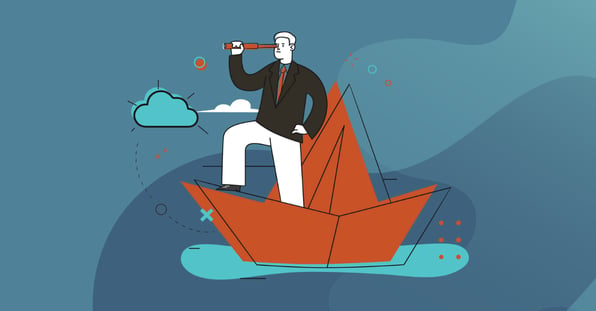
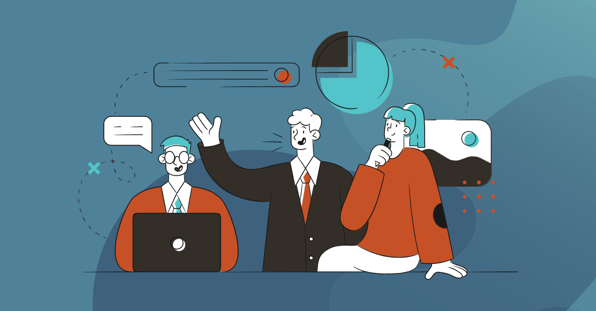
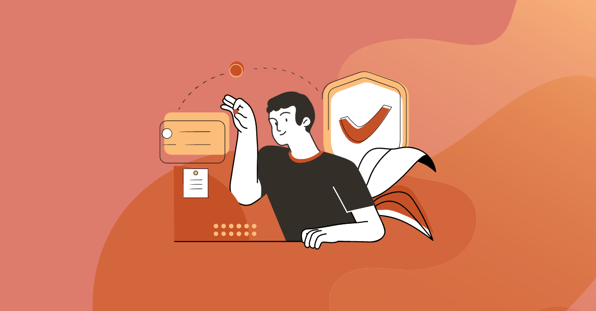
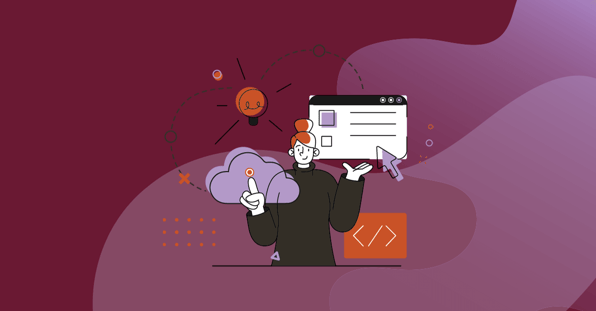
.png?width=596&name=Articles%20(1).png)