One of the most powerful integrations in the Atlassian ecosystem is the native link between Jira and Confluence. For users working in both tools, the transition can be seamless if you do it right, but clunky if you don't.
Now, what if I told you there was just one Confluence macro you could start using today that will immediately make reporting in Confluence easier and help you (and your team) keep track of your work? The Jira Issues macro is the go-to when reporting in Confluence.
Here are some tips to help get the most out of your Atlassian tools.
Insert An Issue Count for A Jira Filter
Let's start small. Insert a link to Jira with the number of issues returned from a Jira Query Language (JQL) query.
This is useful to pull up basic metrics for a high-level overview. The macro becomes a link to the filter, so if you want to review the issues in-depth, you can quickly hop over to Jira's issue navigator. The table below is an example of how our marketing team tracks employee blog post submissions.
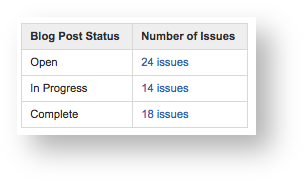
To Insert An Issue Count:
- Insert the Jira Macro
- Select Jira from the settings menu in the top toolbar.
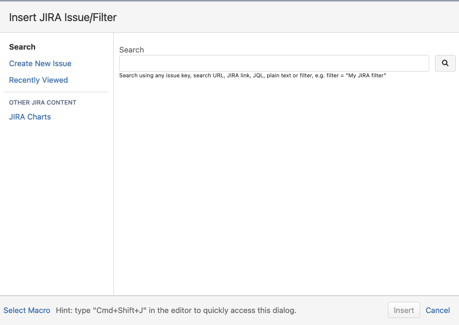
a. To input an existing filter, type "filter = "Filter name"
b. Be sure to click on the Magnifying glass to execute the query
3. Select 'Display Options' at the bottom of the dialog box to expand the options.
4. Select 'Total issue count'
5. Click insert, and Voila!
Insert A Single Issue into Confluence
This macro can also link a single Jira issue to a Confluence page. That means not only can you see what issues are important (and what status they're in) in your documentation, but you can also see who's talking about the issue when you're in Jira.
Take, for example, this blog post I wrote. My progress is tracked on a Jira issue, linked to this very page in Confluence. Below you can see how it looks on the Confluence page I'm writing in.
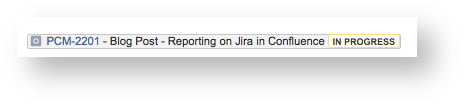
If I click on the linked issue, I'll navigate to Jira where I can see under Issue Links, all of pages in which the issue has been mentioned. I can quickly see that this issue has been mentioned on the original page as well as another tracking Blog Content.
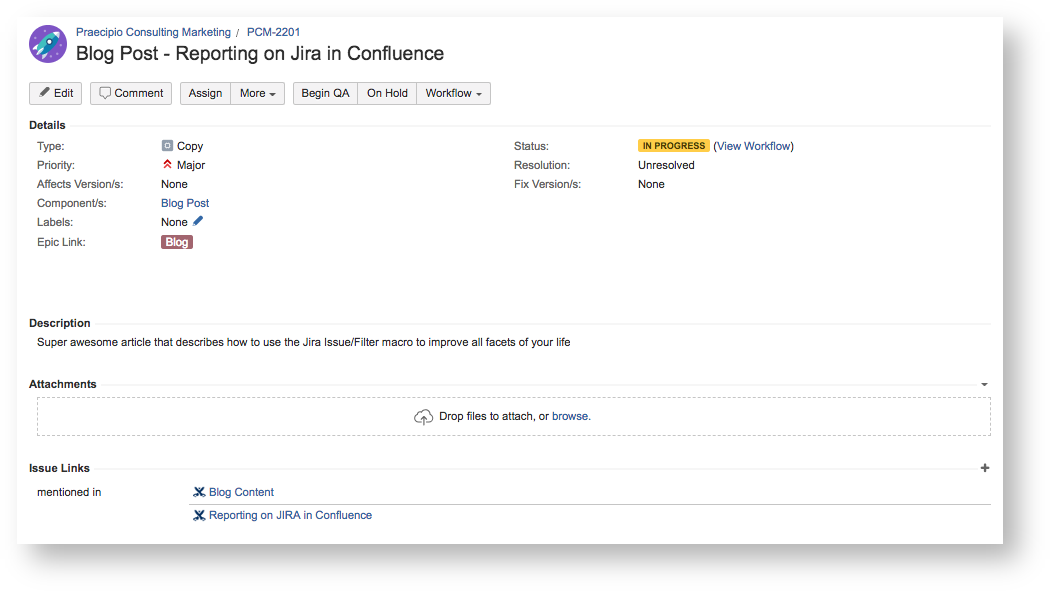 To Insert One Issue:
To Insert One Issue:
- Insert the Jira Macro and enter in your query (steps 1 and 2 above)
- Select one issue from the list
If you know exactly which issue, you can simply type the Issue Key into the search bar and hit enter. - Expand the Display Options and select 'Single Issue'
- Select 'Insert'
Use the Jira Macro to Insert A List of Issues in A Page in Confluence
Remember that filter you entered in above? You can insert that filter into your page, too. Filters inserted with this macro are dynamic - that is, as the issues are updated in Jira, the Confluence page will reflect the most up-to-date information. You can customize which columns appear in the macro just like you can in Jira. To head into Jira, you can select the individual issues, or click on the total number at the bottom ('2 issues') to pull up the query in Jira.
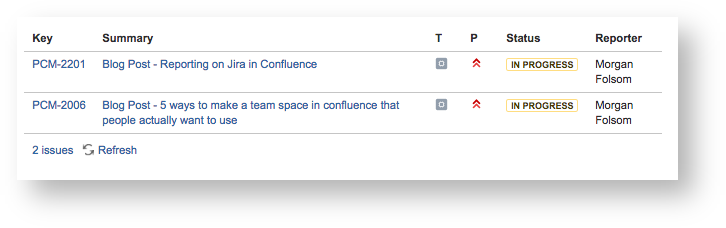
To insert a filter:
- Insert the Jira Macro and enter in your query (steps 1 and 2 above)
- Expand the Display options and select 'Table'
- Edit the maximum issues and columns to display
- Select 'Insert' to add to the page!
Create a Jira Issue from A Confluence Page
If your issues don't exist in Jira yet, don't worry. The Jira macro can create new issues in Jira if inspiration hits while you are editing a Confluence page. The issue will be created and you won't even have to leave the page! Just ensure you select "Create New Issue" from the macro!
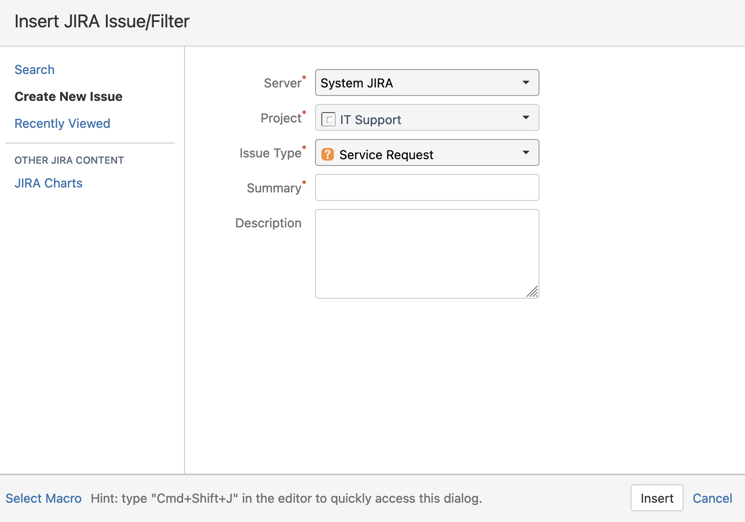
To create a new issue:
- Insert the Jira Issue Macro
- Select 'Create New Issue' on the left panel
- Complete the form
- Select 'Insert'
Note: You will be notified if the system is unable to create a Jira issue. This may be because the project has a required field, field configuration or other customization that is not supported by the Jira Issues macro. In this situation you will need to create the issue directly in your Jira application.
Insert a Chart Containing Jira Issues
If you're looking to display a chart of data rather than a list of issues, you can use the Jira Chart macro instead!
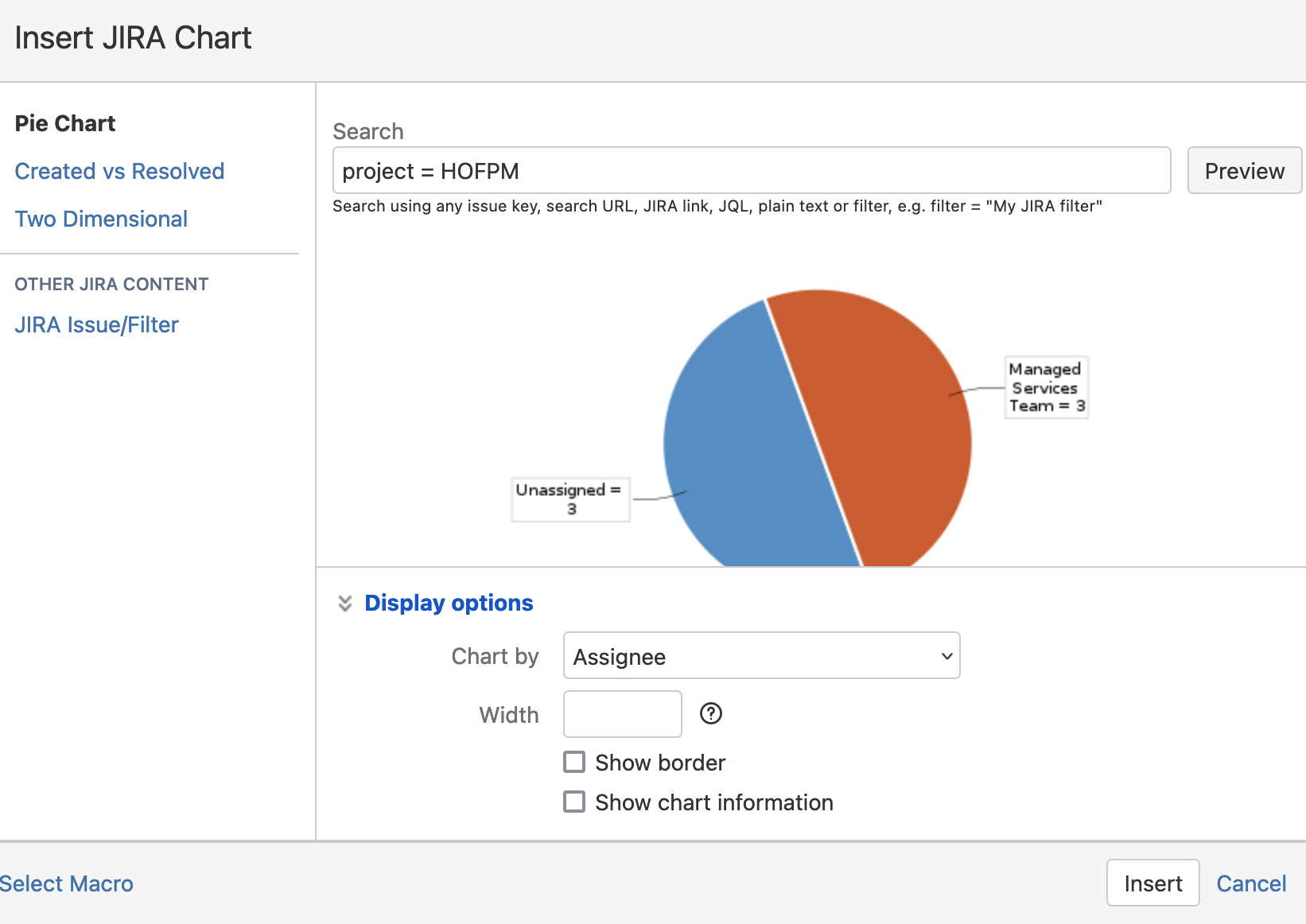
To create a chart:
- Insert the Jira Chart Macro
- Select the type of chart you'd like to create on the left panel
- Enter the JQL
- Select 'Display options' and ensure you're configuring per the chart dropdown
- Select 'Insert'
This one macro can solve many of your reporting needs in Confluence. What's more, you can provide context around the data instead of just displaying straight data. The Jira Macro is a great way to keep team members informed without navigating from Confluence to Jira and back again.
Put Your Atlassian Tools to Work For Your Business
The Atlassian tools are designed to connect your teams and optimize your processes, but they aren't a one-size-fits-all solution. To help you build a connected ecosystem, Praecipio takes care of the heavy lifting that custom configurations entail.
From cloud migrations to licensing, we offer a variety of services that help your organization achieve cost-savings, visibility, and connectivity. As one of the fastest-growing Atlassian partners, Praecipio puts your tools to work for you and helps you maximize your Atlassian investment.
If you have any questions on how Jira and Confluence work together, or any other questions on the Atlassian tech stack, contact us, and one of our experts will get in touch with you.
Want some more Jira tips? Check out Our Guide to Import Linked Issues in Jira from CSV.
