Ah, a fresh, new month. For so long there was always at least one day where my email inbox was flooded with many, many calendar invites for recurring company-wide meetings, holidays, and deadlines. After carefully clicking “Accept” on each invite, I’d think, “there’s got to be a better way.”
Atlassian’s Team Calendars for Confluence offers a great solution, and it's included with Cloud Premium subscriptions! Let’s take a look.
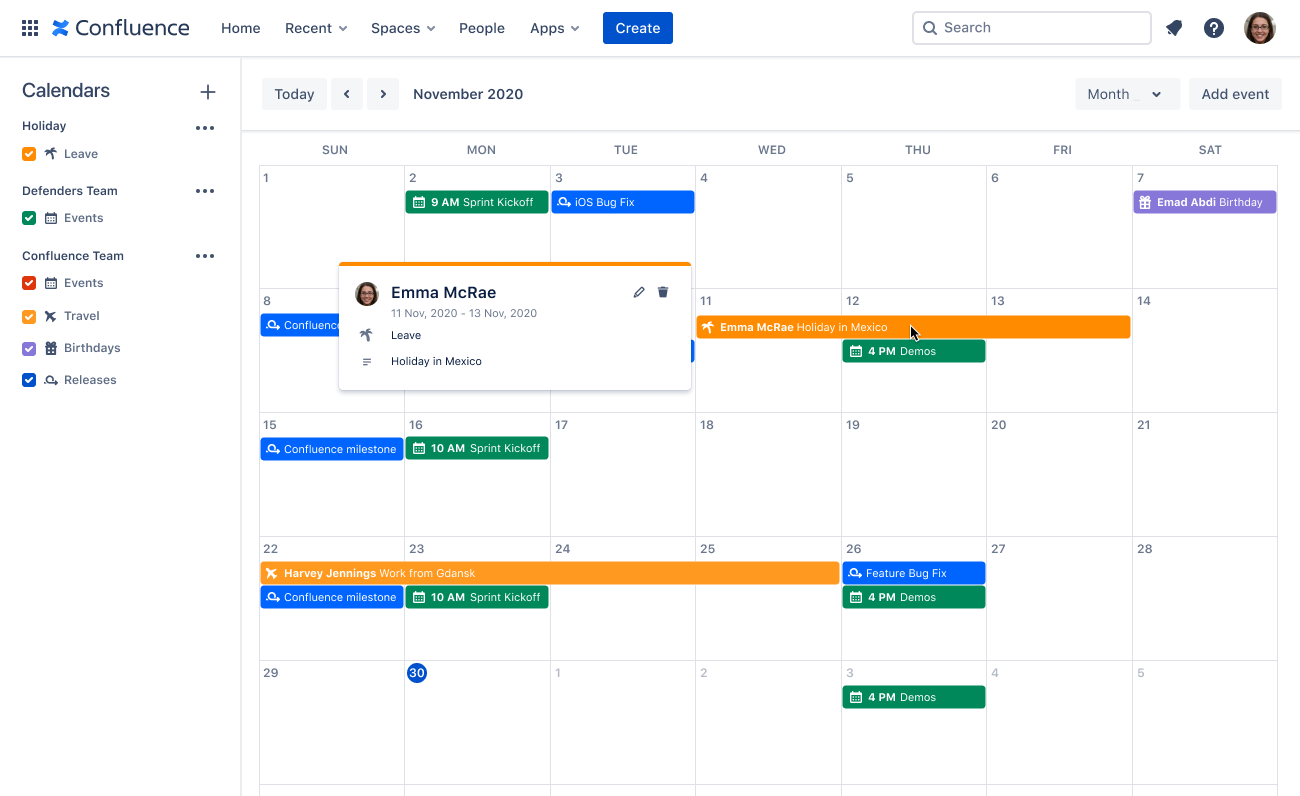
Image source: Atlassian
What is Team Calendars for Confluence?
The plugin adds a Calendars tab to each space and you can create multiple calendars using built-in or custom event types. Each user also gains a “My Calendars” page which rolls up all Team Calendars they’ve watched. This is centralized, always up-to-date, and customizable calendar management.
Why use Team Calendars?
Clear the clutter. While Team Calendars helps avoid periodically flooding everyone’s inboxes with invites, it also prevents tasking someone to reissue invites to new team members who onboard mid-year. Even those of us who aren’t new can avoid getting peppered with calendar updates when inevitable changes occur.
Visualize. Team Calendars display events as a live calendar, which is a visual metaphor instantly grokked by most everyone. Select between week, month, list, or Gantt-like timeline views. Assign different colors and icons to event types to further visually distinguish your layout. We often see clients using Confluence tables to list out dates. Tables capture the event data but require unnecessary mental overhead to comprehend and can’t be combined with other calendars to spot opportunities and conflicts.
Crowd-source your calendars. Team Calendars allow any user to add and edit events, keeping calendars comprehensive and accurate. Most calendar systems don’t allow this or it’s too cumbersome. In Confluence, it can also be restricted when needed.
Let’s Take Control of Calendars
At Praecipio, we’ve helped organizations use Team Calendars for an incredibly diverse set of use cases. Here’s how we suggest you get started.
Corporate holidays and time off (vacation, medical leave, volunteer time off, etc.) are often some of the first calendars created since they have major impacts across the organization. Keeping these events in context with your day-to-day planning in Confluence increases their visibility and prevents conflicts.
Holidays and time-off are just the tip of the organization-wide event iceberg. Take a look at your work calendar and you’ll see lunch & learns, committee meetings, submission deadlines (expense reports, timesheets, benefits enrollment, etc.), social events, and more. Centralizing all of this in Confluence can result in a major productivity boost and a calmer work life.
Next, each team should consider the events unique to their work and create logical calendars to match. Marketing teams need to keep content creation, campaign schedules, and ad runs coordinated. Dev and product teams always need to have their release schedule handy. Client-facing teams may need to schedule around their clients’ external schedule of milestones, holiday, and deadlines. IT and service desks will need to keep support professionals informed of planned maintenance and outages. Each team will find they have many calendars and events to keep track of – and they’ll likely do a better job when using Team Calendars versus the invite model imposed by most calendar systems.
Pro Tips:
- Designate a single calendar as the official organization holiday calendar. Have all other teams add it to the Calendars tab in their spaces. It’s inefficient (and dangerous) to have many different “Acme Co Holiday” calendars! Remember, Team Calendars makes it easy to reuse calendars and combine the calendars into one view! Many organizations choose to have this calendar live in a Human Resources space.
- If you use Jira to track time-off requests, you can setup Custom Event Types which display these requests from Jira on the calendar to avoid duplicate data entry!
- Use the Custom Event Types which allow Team Calendars to display live sprints, releases, and more from Jira. Using JQL you can specify exactly what’s displayed on your calendar, automatically updating as Jira changes.
- If you are working with a client and they can provide an .ics file (usually available as an export option from most calendar services), you can quickly import hundreds of events into a Team Calendar so you can keep tabs on their events.
- If there’s an existing calendar system you cannot migrate to Team Calendars, you may still be able to display the calendar feed within a Team Calendar. See subscribing to third-party calendars. Examples include Outlook/Exchange, Google, Teamup, Opsgenie, and PagerDuty.
Using Your Calendars
Now that you’ve got calendars setup, you’ll always find them under the Calendars tab within your Confluence space. This tab rolls up all calendars in the space (including calendars linked from other spaces) so you can see holidays, time off, deadlines, and happy hours all in one place.
But wait! There are additional convenient ways to access your calendars!
- Embed a calendar into a Confluence page with the Team Calendars macro
- Link to an existing calendar in another space so that it shows up in your space’s Calendars tab (example: most spaces will likely link to the official corporate holiday calendar)
- Each Confluence user will see all of the calendars they’ve watched in their My Calendars page
- Integrate Team Calendars into your personal calendar in Outlook, iPhone, etc. Share these instructions with your users!
More Tips:
- Embed a calendar(s) into your weekly team meeting notes (automate this with a template). Many of our customers have reported dramatically decreased schedule conflicts when the calendar is right there, being reviewed regularly.
- When viewing calendars in a space’s Calendars tab or all the calendars you’re watching in the My Calendars page, you can temporarily filter out unnecessary event types by unchecking the boxes displayed to the left of the type under its calendar. If you want to hide an entire calendar, click the menu (…) next to a calendar name and choose Hide Events.
Caution
Like all Atlassian tools, it’s easy and intuitive to get started with Team Calendars. Here are some more considerations to make it an even smoother journey.
Calendar Names. A Confluence space’s view permissions are used to determine calendar visibility by default. Team Calendars does not enforce unique calendar names. For admins and others who belong to many Confluence spaces, having 27 calendars all named “PTO” makes it hard to find the correct calendar. We recommend including the space name or key in each calendar name. For example, “PTO - IT Help Desk” and “PTO - Marketing.”
Beware when deleting custom event types. Deleting a custom event deletes all events assigned that event type. Move events currently categorized under the event type to another event type before deleting.
Migration considerations. Atlassian does not officially support Team Calendars migration but you can export and import each calendar manually to move your calendars. Custom Event Types are great but if you’re migrating to a new environment, make sure you are using the latest version of Team Calendars in both environments, otherwise custom event types may be lost.
Help is here! There’s an entire section of documentation for Team Calendars. If you need Team Calendars licenses (or are looking to migrate to Cloud Premium, which includes Team Calendars), need to migrate your Confluence environment, or need assistance with any part of the Atlassian suite, get in touch with us!

